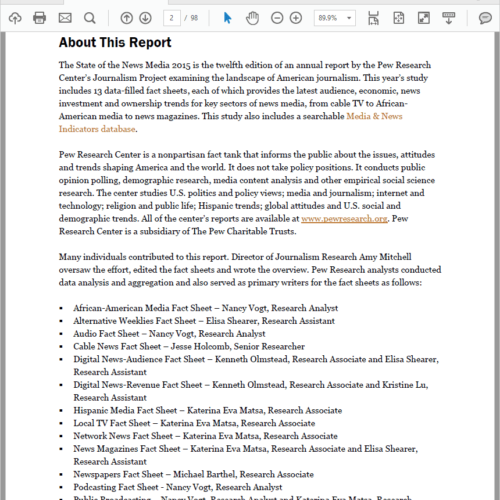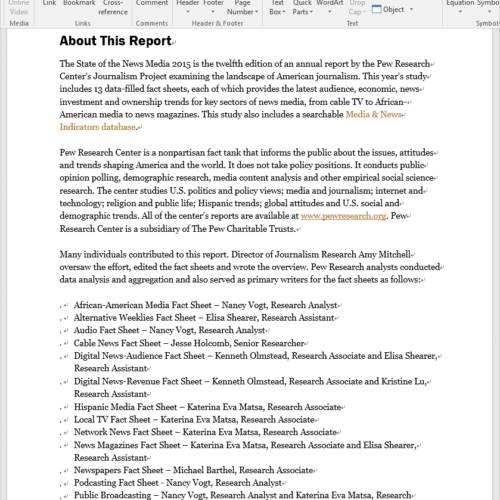It is acknowledged that files in PDF format are not editable. So, what should you do if you need to modify the content of PDF documents? No need to worry. There is certainly a solution to address this problem. A converting tool can help you turn PDFs back into editable Word files. This is where PDFtoWord Converter comes in.
PDFtoWord Converter is a free PDF 2 Word converter that assists you to change PDF to Word quickly and easily. Each option wrapped in a user-friendly interface is in an intuitive display. The whole operation is simplified as much as possible and performed within a few clicks. The batch mode enables you to convert multiple PDF documents into Word files in one go. The page range selection lets you specify which PDF pages to be converted into a Word file. The output format options allow you to determine .docx or .doc as the extension of the Word file. Most of all, the original format and layout of PDFs are well preserved during the process of conversion. Ready to find out how this application works to convert PDF into Word? Let’s check out the tutorial in the following parts.
How to turn PDFs into editable Word files with PDFtoWord Converter.
First, download this software for free on Windows. The button for this PDF to Word converter free download is below.
Second, run the installer and complete the installation.
Third, launch the program by clicking on the short-cut icon.
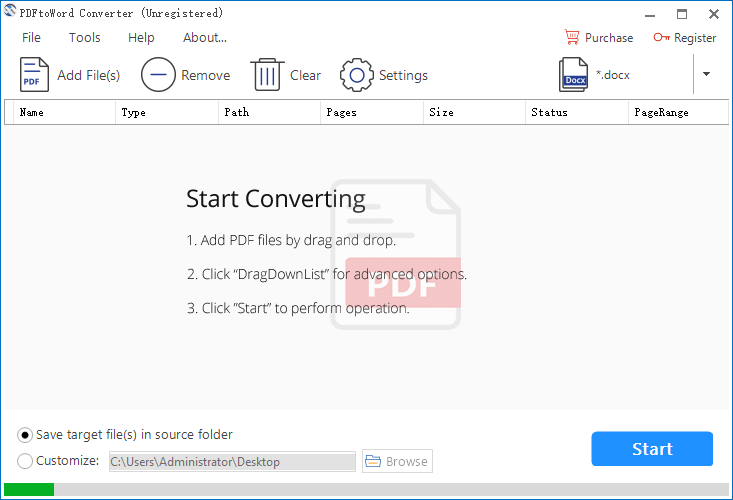
Step 1. Add files.
Click on “Add File(s)” to add the file you want.
![]()
Or drag and drop the file of interest onto the workspace.
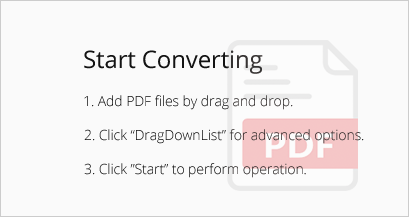
Tip: Batch adding files is supported.
Step 2. Configure output settings.
1. Page Range.
Right-click on the file and choose “PageRange”. Then the “PageRange” dialog pops up.
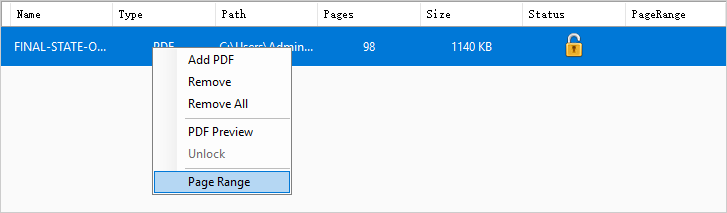
Select “All Pages” to convert the whole PDF to a Word document.
Select “Specified Page Range” and enter page numbers to convert a portion of PDF to a Word document.
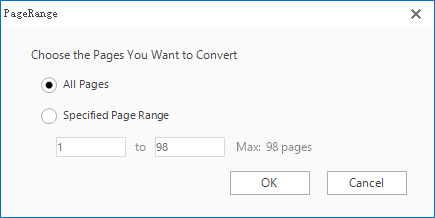
2. Output Modes.
Click on “Settings” to open the “Mode Option” panel.
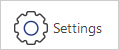
Here, you have two output modes for choice.
“Textbox mode” preserves the original look of the PDFs but could limit the editability of output documents
“Flow Mode” results in easily editable documents but might not retain the layout of output documents.
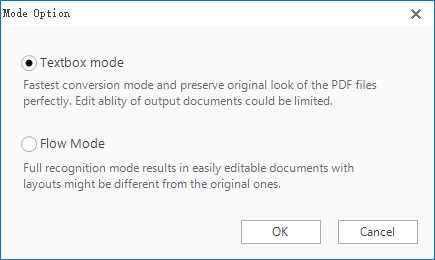
3. Output Format.
Click on the inverted triangle symbol on the top right corner of the program.
Choose “*.docx” or “*.doc” as the extension of output Word file.
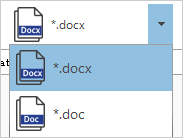
Step 4. Define saving directory and start conversion.
Choose to save output file in the source folder.
Or specify a new folder for the output file.

Press the blue “Start” button to begin the conversion.
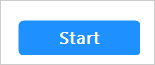
The 4 steps above only require a few seconds to implement the conversion. What an efficient way to turn a PDF into a Word with PDFtoWord Converter! Now you can use the output Word file as per your needs.