As known to us all, working with text-based documents offers you the possibility to copy, paste and modify the content in any word processing program. But you may receive scanned graphics or screenshots for making corrections of the text. The unsearchableness of these files will drive you mad. Fortunately, thanks to the text-extracting technology, aka OCR, you can exploit many effective tools to pull the text out of an image instead of typing it by hand. If you have not found the one most comfortable, let me recommend you two OCR tools. We will be looking at two pieces of free image OCR software you can expect speedy process and high recognition accuracy.
All PDF Converter Pro.
All PDF Converter Pro is a must-have comprehensive PDF processing tool for Windows users. It’s able to convert PDFs to over 10 output formats, such as DOCX, DOC, XLS, XLSX, TXT, HTML, XML, JPG, PNG, TIFF, EMFF. Aside from the primary converting functionality, this program can analyze the text from image-only PDFs or images and turns it into a machine-readable form. Another feature worth being mentioned is allowing you to bind multiple PDF files into a single item. Due to the minimalistic GUI design and intuitive options, it barely requires effort to learn how to work with this program.
How to OCR image to text with All PDF Converter Pro.
- Launch the program by clicking on the quick-start icon.
- Go to the left sidebar and select “Image OCR”.
- Click on the “+” button to load an image to the pop-up window.
- Define the saving directory and press “Start OCR” to start the process.
- When it is done, a text file will be created in the specified location.
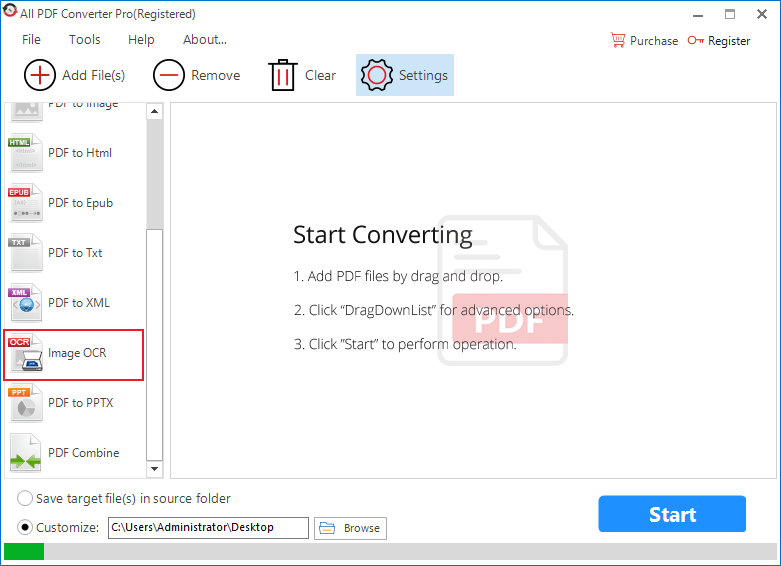
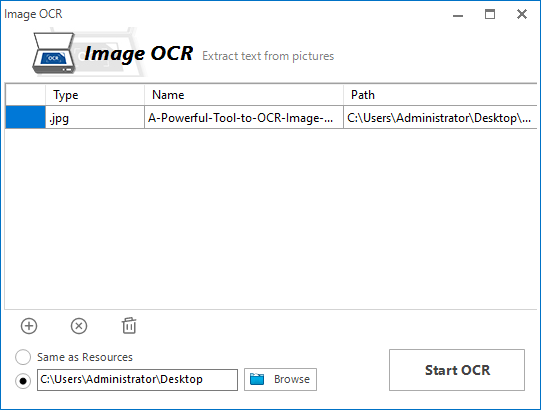
Easy Screen OCR.
Easy Screen OCR is a smart screenshot OCR application that helps you grab snapshot and get the text from it. The program does not render an interface but does bring up a window for you to preview the captured screenshot and execute OCR process. Please note that since the operation is performed in the cloud and powered by Google OCR, you need to ensure you have a stable internet connection. Tests have pointed out that the text will be recognized with 100% accuracy and extracted swiftly from the image. Below are the features of Easy Screen OCR.
- There is no need to import anything as you only need to take a screenshot.
- You can set your custom hotkey to make the capture much easier.
- You can choose to auto-save captures as images or PDFs.
- This powerful OCR tool supports 100+ recognition languages.
- The performance of your computer won’t be affected because the OCR process is in the cloud.
How to OCR screenshot to text with Easy Screenshot OCR.
- Run the program and its icon will appear on the taskbar.
- Right-click on the icon and select “Preferences” in the pop-up menu.
- Go to the “HOTKEY” tab to set your preferred hotkey.
- Press the hotkey and select the desired area of the screen.
- Click on the “OCR” button in the “ScreenOCR” window.
- The text will be extracted in seconds and show up in the “Text” section.
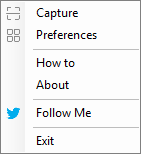
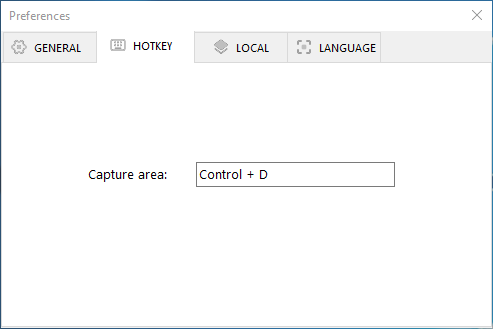
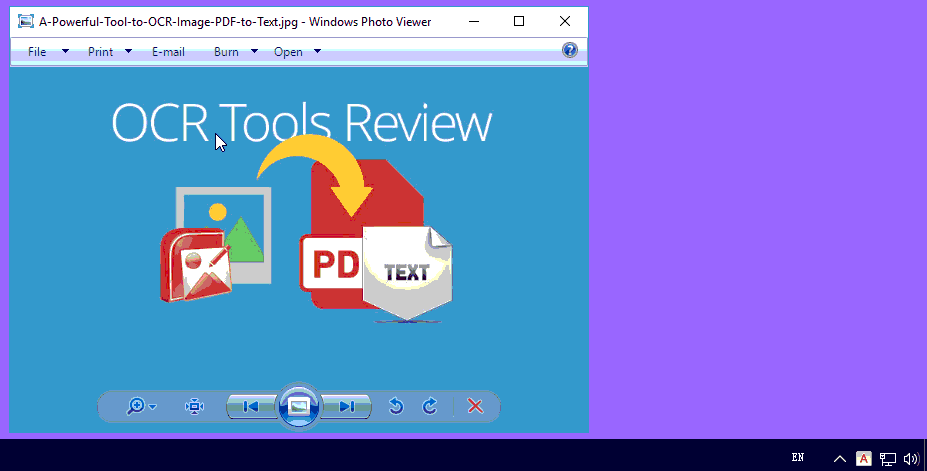
It is hard to avoid dealing with the text in images. Let’s say your workmate send you a scanned contract paper or an article in form of an image for further editing. You definitely don’t want to spend hours retyping the entire content. When encountering this situation, you can go with one of two mentioned tools for productivity shortcuts. No matter which one is your choice, you will be surprised by how quickly and accurately it digitizes and translates image to searchable text.
