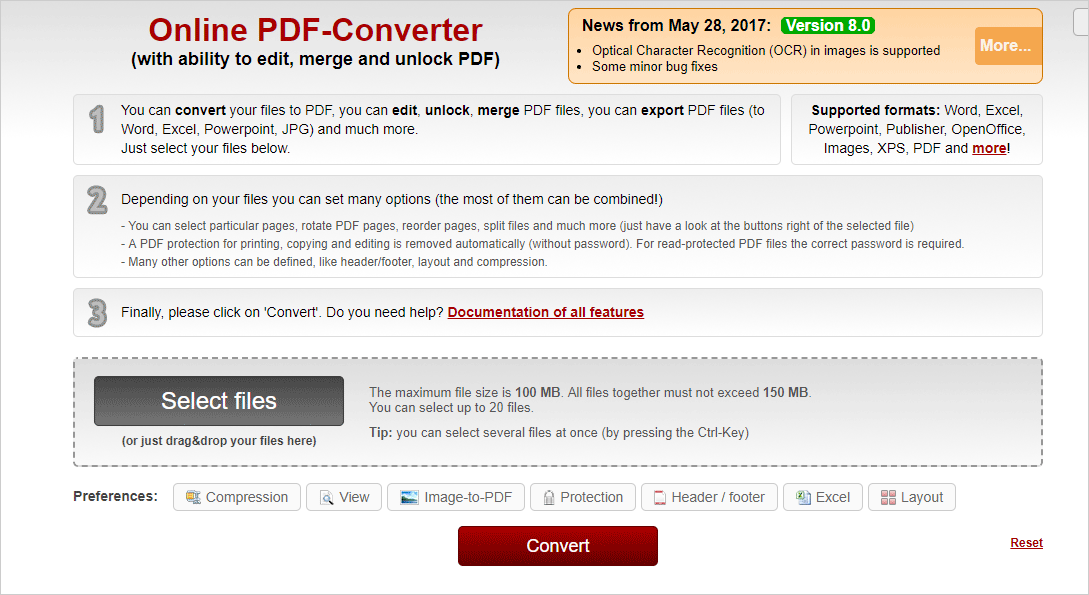It’s of use to have colorful images embedded in PDFs. They facilitate visual impact in product introduction or course training. But RGB PDFs can be troublesome in some cases. First, full-color PDFs are large which is not easy to share or store. Second, the PDF full of color graphics and photos could slow down the print speed. Third, grayscaling PDF is a good way to save colored ink. One good solution to these issues is to convert a color PDF to grayscale so that a PDF will be down-sized and printed faster in B/W.
Despite of plentiful utilities available to help you out, most of them come with complex settings and confusing functions. But PDF Compressor V3 sets itself apart from them. It’s a highly recommended tool to grayscale PDF, which allows you to make PDF black and white. This easy-to-use Windows program displays its functionality in a most direct way and makes it accessible to all types of users. The conversion process is implemented without configurating parameters. The conversion result retains layout and structure of the original file. If you need to convert PDF to grayscale, PDF compressor V3 is absolutely your best choice. The following instructions take you through the simple procedure of conversion using PDF Compressor V3.
How to convert a PDF to grayscale with PDF Compressor V3.
Please free download this program on your Windows computer as it is a free piece of software. Install it and launch the application.
Step 1. Upload RGB PDFs.
Either click on “Add File (s)” and browse for the file or drag and drop the file into the program.
![]()
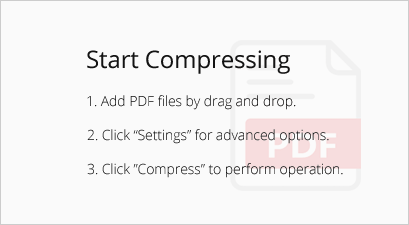
Uploading over one file at one time is allowed.
Step 2. Enable RGB to Grayscale.
Click on “Settings” button to open the configuration panel.
![]()
Go to the “Grayscale” tab and check the box “Convert PDFs from RGB to Grayscale”.
Click on “OK” to apply the setting.
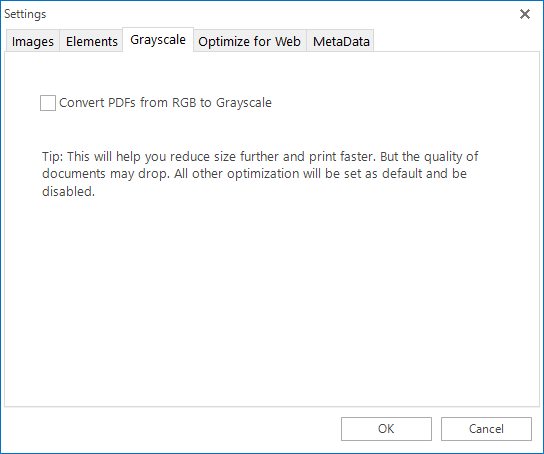
Step 3. Specify Export Folder.
You can save the export file in the same folder as the source file.
You can also specify a new destination folder for the export file.

Step 4. Start Conversion.
Hit “Compress” and the conversion will start at once. The process takes no more than a few seconds.
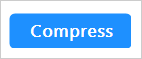
Only 4 steps are needed to convert PDF to black and white with PDF Compressor V3. Equipped with a strong engine, this program comes in handy especially when you need to process a large batch of images.
We can also use some simple but effective online tools to grayscale RGB PDF. Let’s take a look at them.
How to grayscale PDF on Sejda.com.

This is a site where you can use Grayscale tool to export PDF for black and white.
Step 1. Go to the site, click on “Tools” and then select “Grayscale”.
Step 2. You can hit “Upload PDF files” to import the file from your hard disk. You also can import your file from cloud storage or URL by choosing the options in the drop-down list.
Step 3. Hit “Convert PDF to Grayscale”.
Step 4. When the conversion is done, hit “Download” to download your file.
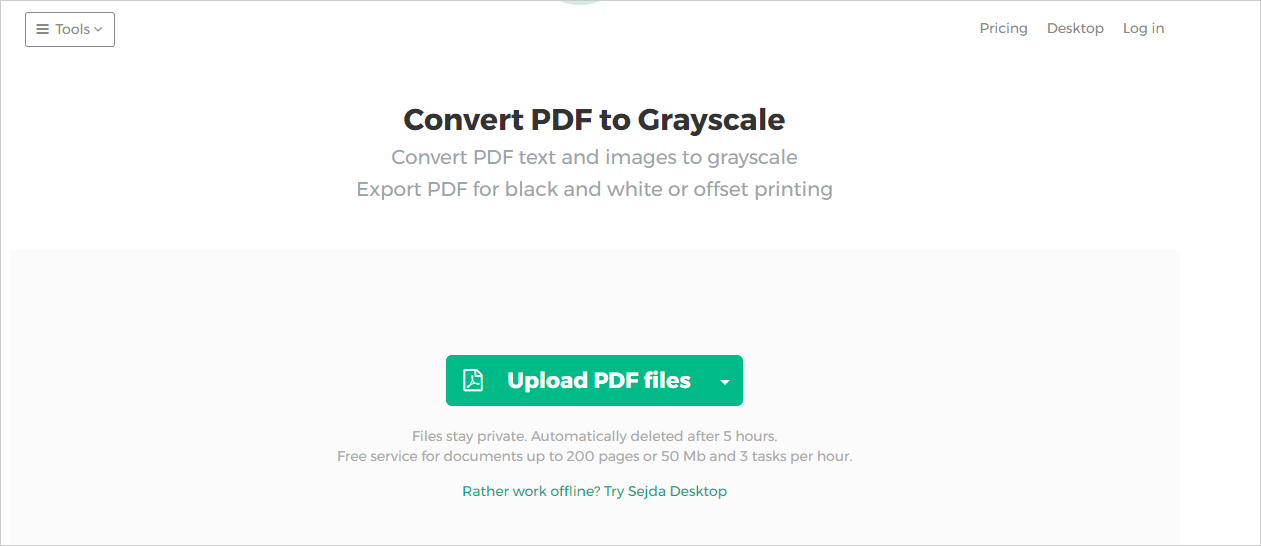
How to Grayscale PDF with Online 2 PDF.
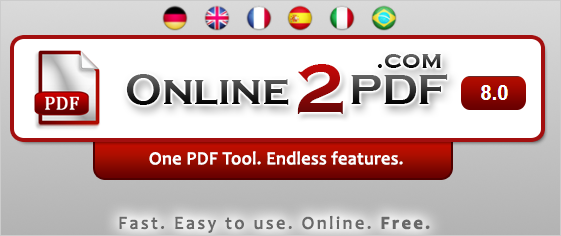
Though it is an online tool, it enables you to handle PDFs with different functions. Let’s find out how to grayscale PDF with it.
Step 1. Hit “Select files” to upload files or drag and drop your files onto it.
Step 2. Select “compression” and choose “Black and White (grayscale)” in the drop-down list of “Color/black-and-white”.
Step 3. Hit “Convert” to start conversion. The converted file will be downloaded automatically.