PDF format serves as a global standard for presenting content. Its cross-platform independence ensures the format and layout are retained during file transferring. That’s why people often share sales reports, product catalogs and inventory records in PDF. But If there is a need to add information to a PDF, it can be very hard unless you convert the PDF back to XLS or XLSX file. So, this article is aimed to teach you how to turn PDF into Excel using four recommended methods.
#1. Convert PDF to Excel in Acrobat.
Adobe Acrobat comes bundled with a selection of built-in advanced tools to process PDF. One of them is to help you export PDF to a handful of file types.
- Open your PDF with Acrobat.
- Go to the right-hand pane and select “Export PDF”.
- Choose “Spreadsheet”. Then, select “Microsoft Excel Workbook”.
- Hit the “Setting” icon to bring up the “Save As XLSX Settings” dialog.
- Tweak the advanced options on the dialog box.
- Click on “OK”.
- Hit the “Export” button to save the output file in the target folder.
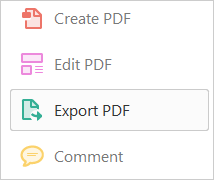
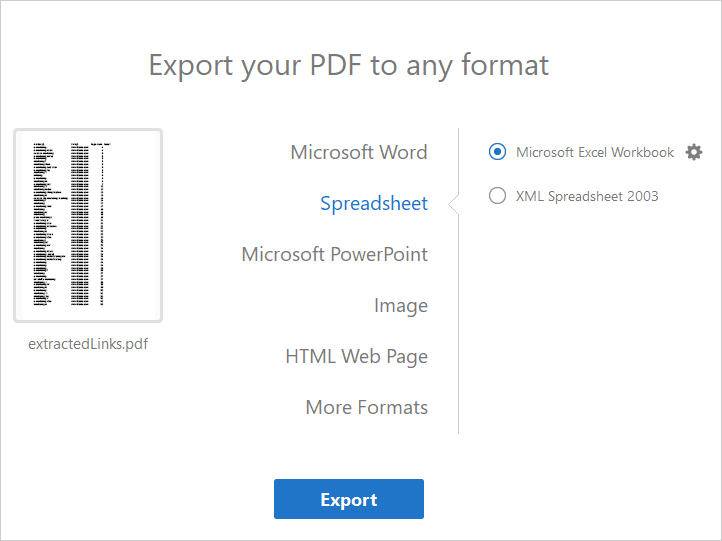
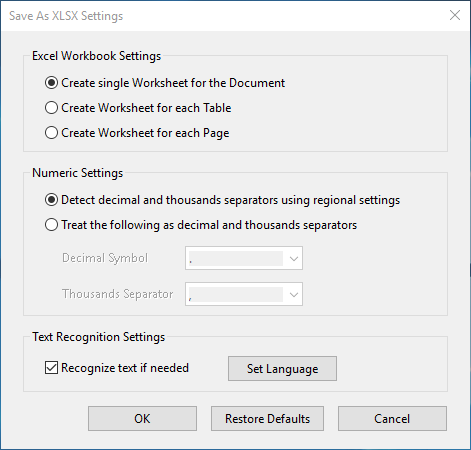
With Acrobat, creating Excel from PDF is very easy. But it might be out of reach for you due to the high subscription price. Fortunately, we have two alternatives that can do the job as perfectly as Acrobat but are available free of charge or at a lower cost.
#2. Convert PDF to Excel on pdftoexcel.com.
Pdftoexcel.com is a web-based solution to change your PDF to XLSX format. It makes the process incredibly easy and finishes the task at the drop of the hat. Below are the key features of this free online PDF to Excel converter.
- All tables in PDF will be extracted accurately no matter how complex they are.
- The converted XLSX file has the same row and column structure as the original PDF.
- All data uploaded to the server will be deleted right after the conversion.
- Work with both regular PDF files and scanned PDFs.
- No need to submit an email address or other identifiable information.
- Support uploading PDF from cloud storage including Google Drive, Dropbox, and One Drive.
- Completely free for use. No hidden cost or limits.
This web application gets the job done in just two steps as shown below.
Step 1.
- Hit “Upload” to upload your PDF or drag and drop it onto the working area.
Step 2.
- Wait for a while for the process. When it is done, press the “Free Download” button to download the resultant file.
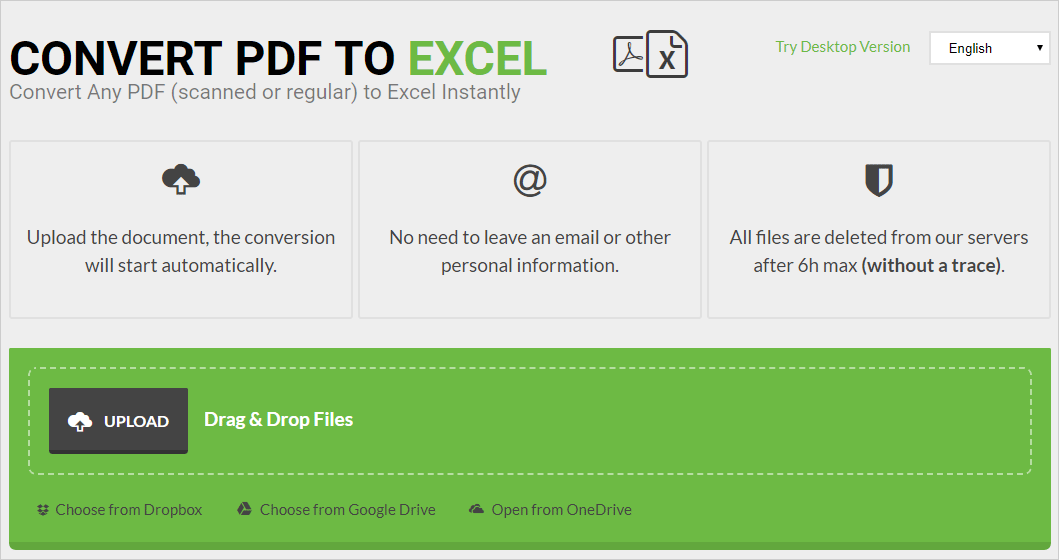
#3: Convert PDF to Excel on PDFconvertfree.com
PDFconvertfree.com is a website where you can batch convert up to 5 PDFs to XLS files. A high-quality conversion is guaranteed, which means the row and column of original PDF will not be altered in the output file. There is no need to leave an email address and other information or create an account.
- Import your PDFs by the file browser or drag-n-drop method,
- Hit “Upload and Convert” and wait for the conversion to complete.
- When it is done, you will be provided with a download link.
- Hit the link to download converted Excel files in a ZIP archive from the server.
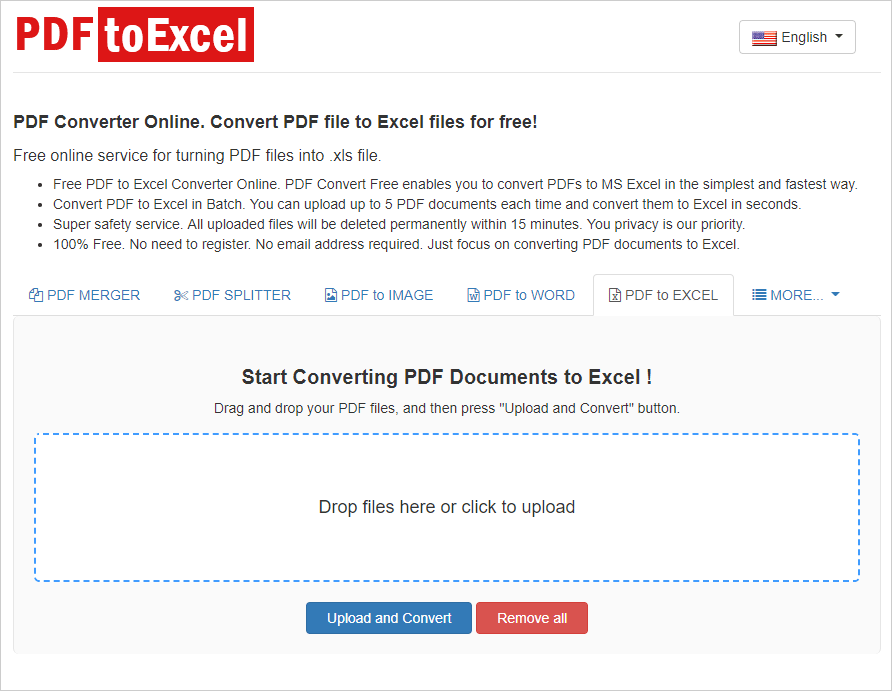
#4. Convert PDF to Excel using Wondershare PDF to Excel.
As the name suggests, Wondershare PDF to Excel is an approachable Windows program to help you transform PDFs to Excel files. A notable feature is it provides flexible output options. You can turn each page into a single sheet while retaining the value without or with formatting. You also can combine all pages into a single sheet. Besides, you are given the possibility to set a page range or pick exact pages you want to process for each source PDF. Another thing worth being mentioned is that columns, tables, and charts will be well preserved in the exported Excel spreadsheets. Wondershare PDF to Excel does not comprise complicated settings or configuration parameters, making itself accessible to all level users. Surprisingly, such an easy-to-use yet powerful product only costs $19.95 for lifetime use.
- Add the PDF by clicking on “Add PDF Files” or using the drag-n-drop action.
- Specify the pages to be processed.
- Hit the “Setting” icon and a dialog pops up.
- Configure the advanced options on the dialog.
- Click on “OK” to go back to the main window.
- Choose the output folder and press the “Convert” button.
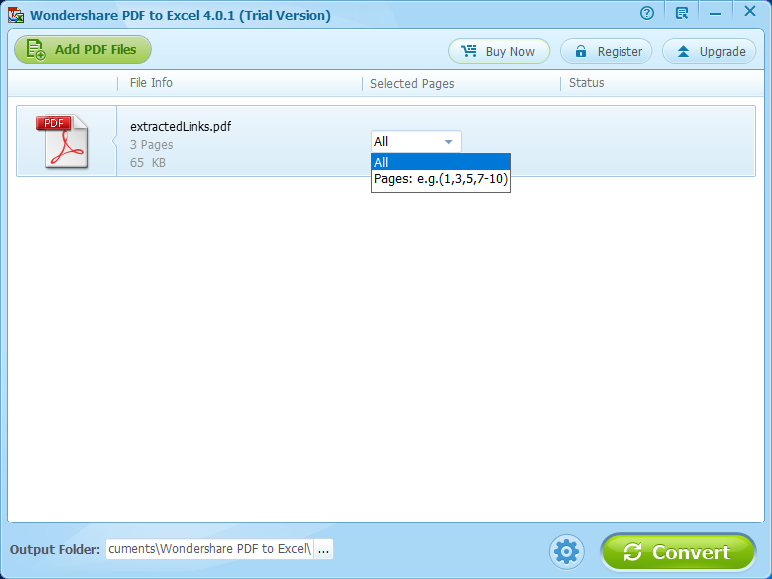
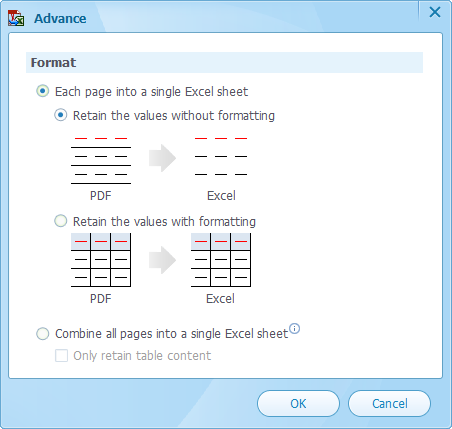
This article has shown four methods to acquire editable spreadsheets from PDF documents. Which one is the best way to convert PDF to Excel for you? Let me know in the comment section below.