Sometimes, PDF file comes with some unnecessary content, blank pages or pages that we hope to remove from the original file. It becomes a crucial thing when we need to protect our privacy by removing sensitive content. We prefer to use an expert software to delete pages from PDF directly to save our time and improve the productivities. At the same time, keep the rest pages unchanged and no quality loss.
Today, we would like to talk about how to delete pages from PDF. This is an ultimate tutorial in 2018 and it includes all possible methods in different platforms like Mac, Windows, and web. You can try free software or paid business software. Just follow us.
Delete pages from PDF with Adobe Acrobat. (Available for both Mac and Windows)
There is no doubt that Acrobat is the most powerful tool for users to delete pdf pages on both Mac and Windows with 100% success and fast speed. And of course, it is the most expensive business software in PDF software marketing. You can follow the steps below to remove unnecessary PDF pages while retaining the rest pages unchanged.
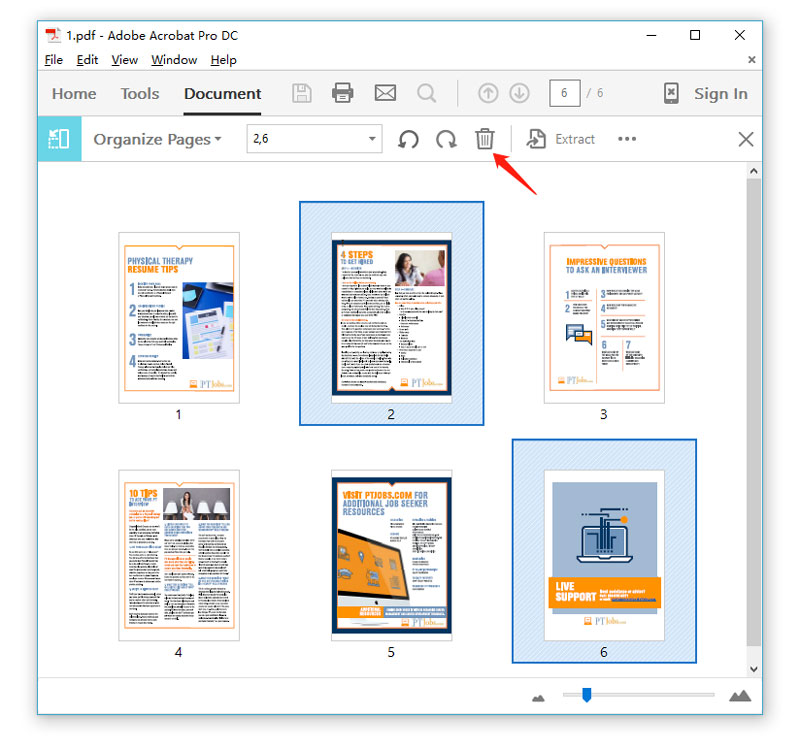
Step 1. Run Acrobat and open one PDF document by drag and drop onto it.
Step 2. Go to “Tools – > Organize Pages”.
Step 3. Select one single page by clicking on the thumbnail or select multiple pages by holding down the CTRL key and click your left mouse button.
Step 4. Then, click the “Delete” icon can the selected page or pages will be removed permanently. Save to export a new PDF file.
You see, it is quite simple and fast to remove pages from PDF using Acrobat. But before using the premium features, you should pay for subscribing Acrobat.
Acrobat supports both Mac and Windows.
Delete pages from PDF with Preview on Mac
If you are a Mac user, congratulations. Everything becomes much simpler because of the preinstalled app: Preview. Preview is leading in offering solutions to manage PDFs, images, and all kinds of documents on Mac computers. So, can Preview be able to delete pages from PDF? Definitely, yes.
Follow the steps to delete some pages from PDF on Mac.
Step 1. Double click one PDF document and open it in Preview.
Step 2. Move your mouse to the sidebar and you will find all thumbnails of each page in the opened PDF. (Can’t see it? Go to “Toolbar – > Sidebar” to open)
Step 3. Delete every page you want by right click on the thumbnail and choose “Delete”. You can also select multiple pages by holding down the “Command” key.
It is good news that using Preview to remove pages from PDF is 100% free. There is no fee to charge and no limitation at all.
Delete pages from PDF with PDF Merge Split for Mac
Using third-party free software to delete PDF pages could be a good choice, especially if it comes with other advanced features. Just like the Mac app I will introduce, PDF Merge Split for Mac is a quite neat application offers an affordable way to remove unwanted pages from PDF.
Download the small Mac app and follow the steps to remove PDF pages on Mac OS X.
Step 1. Run the application and select “Split” tab.
Step 2. Then add one PDF and select “Remove Page(s)” option.
Step 3. Enter the page numbers that you want to remove and click the “Start” button.
PDF Merge Split for Mac will export a new PDF file with the unwanted pages removed.
There are some benefits that you can enjoy if you use this free Mac app to remove pages from PDF. It provides a more convenient way to remove pages by entering the page numbers instead of selecting each page in the thumbnail. Besides, you can also use its advanced features to merge, split and extract pdf pages. Most importantly, it is absolutely free.
Delete pages from PDF with free online tools
If you do not want to install any software on your computers, it is quite reasonable to try some online tools to delete pages in PDF file. But before that, you should make sure that your network is stable and no sensitive content included in your file.
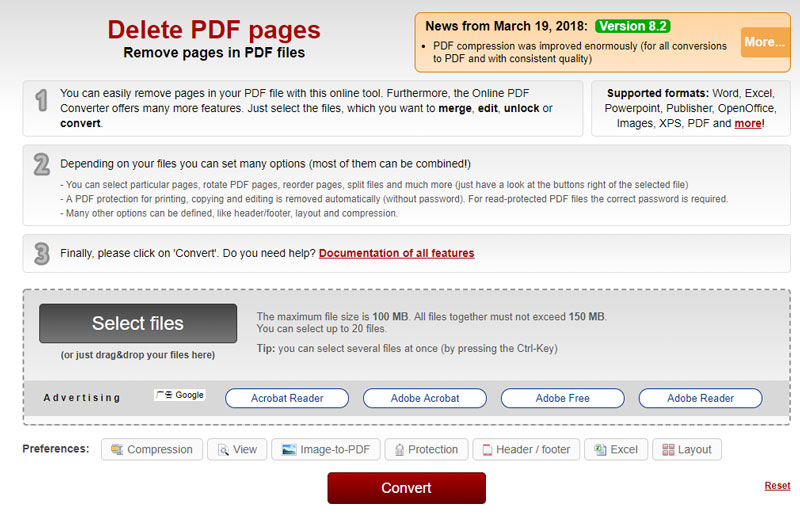
Following steps show the way to delete pages in PDF online for free.
Step 1. Go to online2pdf website and choose “Delete PDF Pages”;
Step 2. Add PDF file and select the pages you want to remove.
Step 3. Click “Convert” button and download the generated PDF file.
It should be mentioned that most online tools integrated Google ads and you need to bear the advertisements on the screen. Some online tools need you to log in or your email address before using their premium functionalities. Make sure you can accept it and then use these free online services.
Delete pages in PDF without any software installed.
Surprise! Actually, you can delete pages in PDF without any special software required. You just need a free PDF reader. This is a trick and you can give it a try.
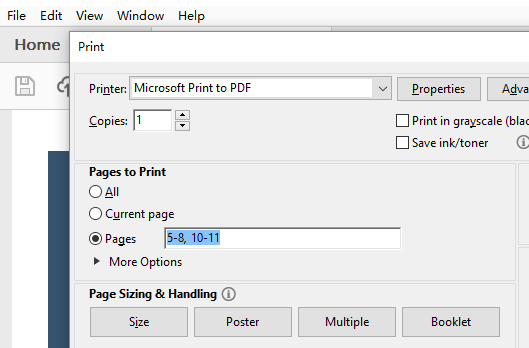
Follow the steps to delete pages in PDF without any other software.
Step 1. Open one PDF file in a PDF reader, like Acrobat Reader.
Step 2. Go to “File -> Print”. Alternatively, you can press “Ctrl + P” to promote the dialog.
Step 3. On the “Pages to Print“ panel, choose “Pages” and enter the page number you want to keep. (Skip the pages you want to remove).
Step 4. Click “Print” and select “.pdf” as the file format. A new PDF will be generated and you will find the pages have been removed.
Last words on deleting pages in PDF.
For the PDF users, pick an efficient solution to delete pages in PDF is quite important. It should be fast and reliable. I believe all of the methods and software I have introduced above will not let you down. Just give it a try and delete pages in PDF without time and efforts consumed.