A PDF author inserts an image with text into a PDF. Or he/she scans a paper document and exports it into a PDF document. Getting information and editing the content of these PDF files would be a headache. Most of us certainly want to avoid the task of retyping long documents. In such a case, we should thank the inventor for developing a technology called OCR (optical character recognition). OCR is a technology for PDF text recognition. The text wrapped in image-based PDFs is not machine-readable. But OCR can recognize the text in images and turn it into machine-encoded text. Thus, a piece of software with OCR feature is all you need. This sort of program can help you extract text from pdf image and transforms it into a format that computer understands. This article will tell you how to acquire searchable and editable text from scanned PDFs with two free tools.
- How to extract text from scanned PDF with PDFtoTXT Converter.
- How to convert PDF image to text with All PDF Converter Pro.
Part 1. How to extract text from scanned PDF with PDFtoTXT Converter.
You might think a program with OCR tech must be a big one. But surprisingly, PDFtoTXT Converter only takes up about 50 MBs of disk space. It perfectly supports the newest Windows 10 as well as Windows 8/7. This compact program simplifies the operation to a maximum extent. It gives you the possibility to convert scans to text within a few clicks. In addition, this PDF OCR converter possesses the ability a good converting program should have. Supporting batch conversion and retaining the alignment of PDF text. Let’s see how easy to convert scans to text is with this software.
Step 1. Install the software and launch it.
You can press the “Free Download” button to download the installer to your computer.
Run the installer and it will take seconds to complete the installation.
Launch the program through the quick-start icon and the operation window pops up.
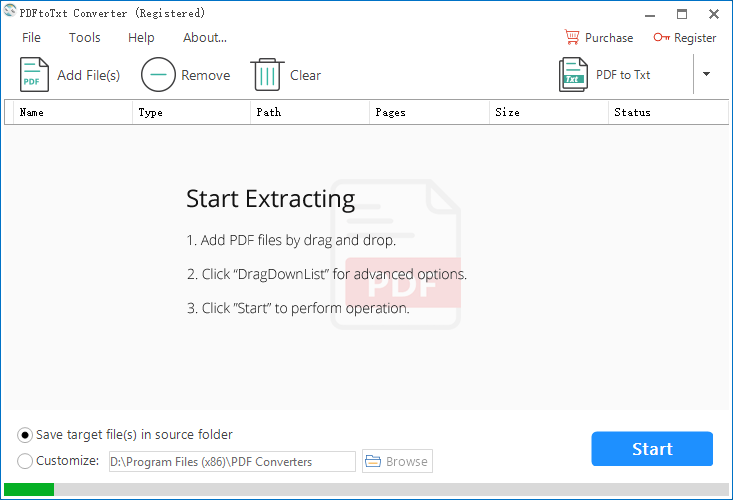
Step 2. Import files and enable OCR for PDF to TXT.
You can import files by clicking on “Add File (s)” or a direct drag & drop.
![]()
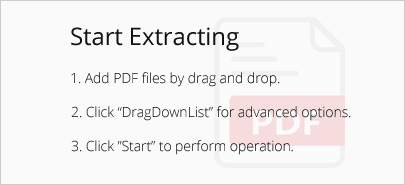
Tip: Batch adding files to the program is allowed.
Navigate the cursor to the inverted triangle symbol, click on it and select “OCR PDF to Txt”.
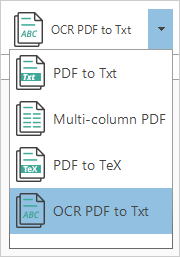
Step 3. Choose the saving directory and start conversion.
You can save the output file in the same location with the source file.
You can also save the output file to a new specified folder.

Click on “Start” to OCR PDF to text. The conversion will take only a few seconds.
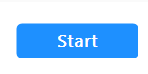
Aside from PDFtoTXT Converter, there is another OCR program that can recognize text in PDF. Let’s take a look at it.
Part 2. How to convert PDF image to text with All PDF Converter Pro.
All PDF Converter Pro is a comprehensive Windows program for free. This program features a smart OCR tech for PDF2TXT conversion. It’s able to detect printed, typewritten or handwritten text in PDF documents. Once the text is detected, the OCR tag will turn green to red. This means there is a need to use OCR. Attributing to its intuitive layout design, this program makes the whole operation process pretty straightforward. In addition, All PDF Converter Pro enables you to specify which pages to convert. Moreover, it also allows you to convert all pages to a single file or each page each page to an individual file. The following is about how to use it step by step.
Free download this software on your computer.
Finish the installation and launch the program.
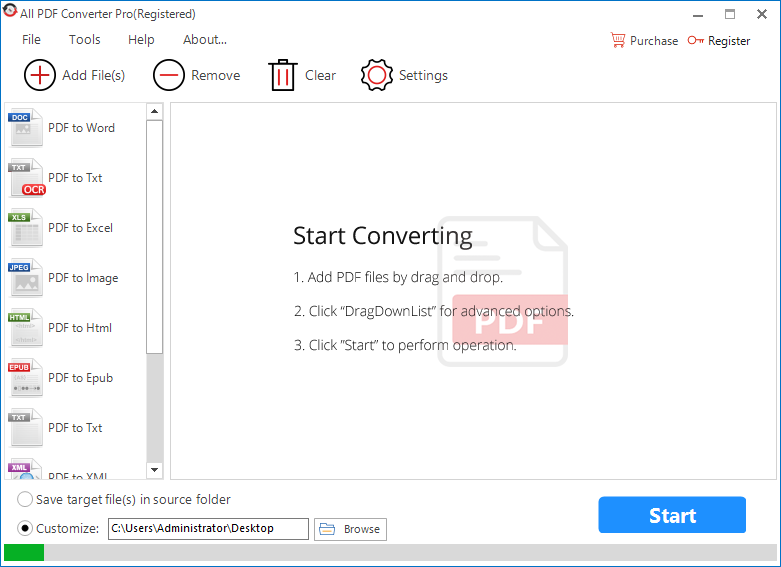
Step 1. Upload files.
You can upload files in two ways.
1. Go to “Add File(s)”, then click on it. Navigate the file and open it.
![]()
2. Drag and drop the file onto the blank space of the main window.
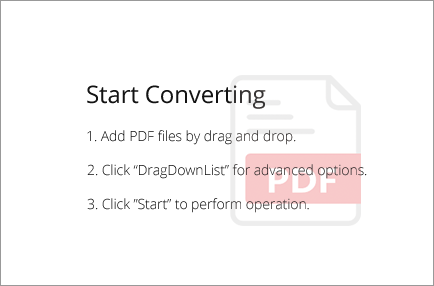
Tip: You can upload multiple files in a batch.
Step 2. Choose conversion type.
Go to the left sidebar, select the option “PDF to Txt” with an OCR symbol.
![]()
Step 3. Customize page range and output mode.
1. Right-click on the file, then select “PageRange” in the context menu.
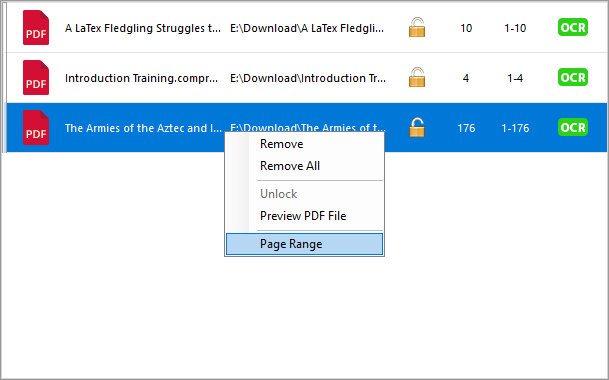
Choose “All Pages” to convert the whole PDF file.
Choose “Specified Page Range” and enter the page range to convert a portion of PDF file.
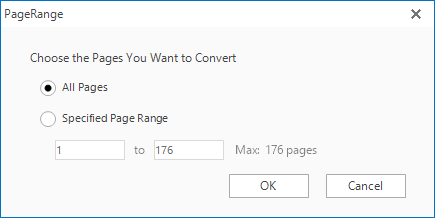
2. Click on “Settings”, then choose “TXT”, and select the output mode as you want.
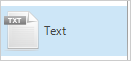
Select “Convert All Pages to One Txt” to convert all contents of PDF into a single text file.
Select “Convert Each Page to One Txt” to extract each page and export it to an individual item.
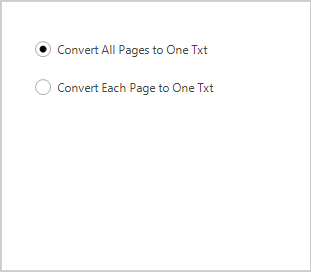
Step 3. Specify output location and start conversion.
You can save the exported file in the same folder as the source file.
You can also specify a new location for the exported file.

When you are ready, click on “Start” to start conversion. The conversion process will be done in a few seconds.
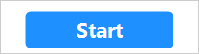
Now, you know how to create text-editable documents quickly and easily. By leveraging the two free OCR tools, you can cut down unnecessary paperwork and focus on creating results.
