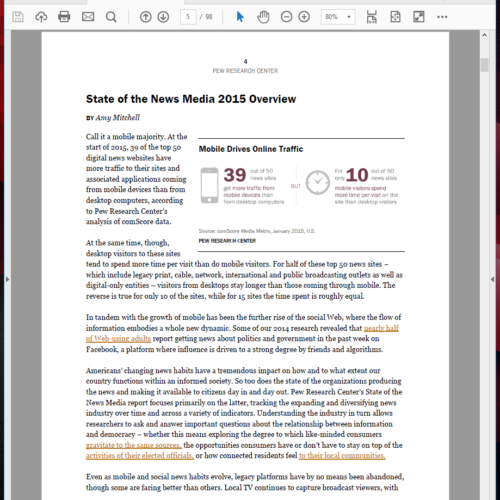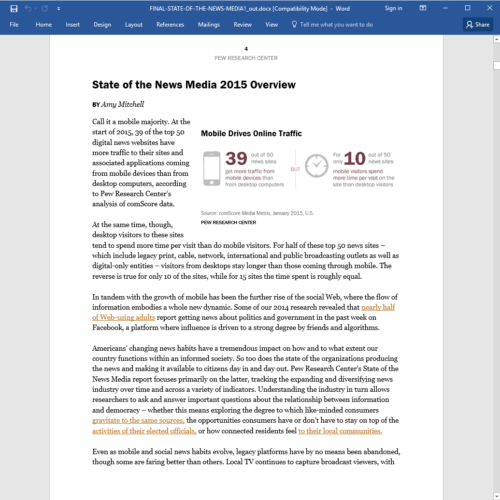What is your first choice when you are going to share your Ms Word documents with your friends, colleges or team members? It must be saving Word files as PDFs. As we all know, the greatest part of PDF lies in its portability. It offers you to view PDF files in different devices, like iPad, smart phone, PC and laptop, keeping the formats and layouts of original files unchanged.
However, sometimes you are looking forward an efficient method turning PDFs back into editable Word files and could bring the best results. Obviously, Adobe doesn’t take this request into consideration and the process is not as easy as you have thought before. Here, we will show you how to convert PDF to Ms Word files with the best results on Windows.
Free Download PDF to Word program and convert PDF to Word for free.
One of the solutions to convert PDF to Word on Windows is to download a pdf to word converter software and install it on your computer. Here, we recommend PDFtoWord Converter, which allow Windows users to convert PDF files to editable Word documents at fastest speed while without quality loss. This PDF file converter is compatible fully with all Windows systems.
Unlike other pdf to word converters converting only first three pages in free trial version, PDFtoWord Converter enables you to convert all pages of PDF files to editable documents, no watermark guaranteed.
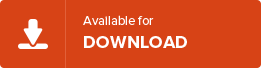
Run the PDF to Word program.
Once installation completed, PDFtoWord Converter will create a shortcut on your desktop. Double click on this icon and run the pdf to word program. The interface is straightforward and user-friendly.
Import original PDFs you want to convert and configure settings.
Two methods have been provided to add PDF files . You can import single or multiple PDF files into the pdf to word program or click “Add Files” as another choice.
PDFtoWord Converter has several advanced options for you to manage the conversion process. You can read detailed description as the list below.
Option list
- Unlock: You can remove the restriction of encrypted PDF files.
- Open PDF file: You can preview PDF files with built-in PDF viewer.
- Page Range: You can define the page range to convert specified pages to Word.
- Doc / Docx: You can convert PDF to doc files or docx files.
- Batch Mode: You can convert multiple PDF files to Word at one time.
Check the results.
If everything is OK, then click the “Start” button. The program will perform the conversion process and all files will be placed in the default folder or custom folder you have selected.
Then, check the results and you will find no information lost and formatting messed up. Wonderful PDF to Word conversion experience!