Different factors result in the inevitability of converting documents from PDF to TIFF. Applications like MS Word can typically accept TIFF files as input, but not PDFs. Besides, a system-provided program can open TIFFs but PDFs require a special reader to view. In addition, TIFF image is much easier for graphic designers to manipulate than PDF file. If you are looking for a PDF to TIFF converter free, PDF to Image Converter is your best bet for fast conversion and excellent output quality.
PDFtoImage Converter allows users to free convert PDF to TIFF in their ideal ways. This application has gained the popularity as a TIFF Converter, mostly because of its simple interface and versatile features. It comes with a clear-cut and modern-design window, which is elegant enough to appeal to all users. Its batch mode enables users to convert multiple files at one go. Its advanced options make it possible to specify the pages to be converted as well as to set the output image quality. For the details about how to use this tool, please see the tutorial below.
How to convert PDF file to TIFF format with PDFtoImage Converter.
Free download and install this software on your Windows computer.
Launch the program through a quick-start icon. Then, you will be welcomed by its main window.
Step 1. Import files.
Two ways available for you to import files.
1. Click on “Add File(s)” to import files to the program.
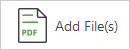
2. Drag and drop files onto the target area.
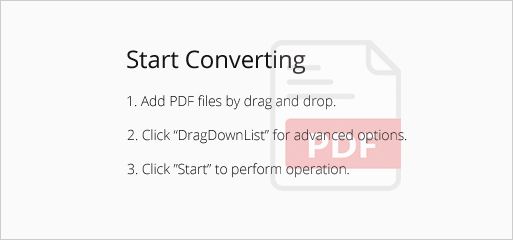
Tip: You can add files to the task list in a batch.
Step 2. Configure output settings.
Right-click on the file and select “PageRange” in the context menu.
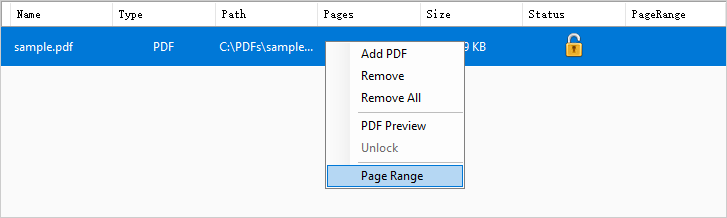
There are two options on the page range dialog.
Select “All Pages” to convert all PDF pages to a TIFF file.
Select “Specified Page Range” and enter page numbers to convert certain pages to a TIFF file.
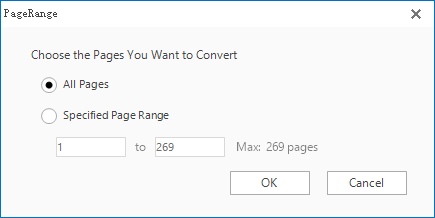
Open the drop-down menu of output types by clicking on the inverted triangle.
Select “to TIFF” in the drop-down menu.
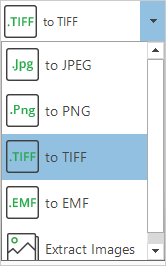
Open the “Mode Option” dialog by clicking on “Settings”.
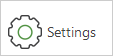
Adjust the output image resolution on the “Image Resolution” tab.
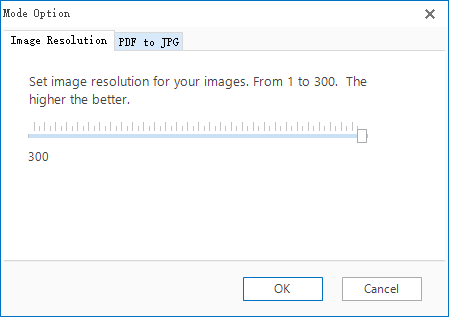
Step 3. Define saving directory and start conversion.
You can save the resulting image in the same directory as the source.
You also can set a new saving directory for the resulting image.

Click on “Start” to begin the conversion. The process will be done in a few seconds.
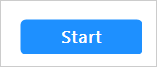
Just a few clicks required to complete the PDF to TIFF conversion using PDFtoImage Converter. The whole process is smooth. No hang, crash or any other issues.
PDFtoImage Converter is a compact converter as opposed to many others. But being a desktop application, it takes up the hard space more or less. If you are tight on space, you can try some online converters. Here offers PDFResizer, an online PDF converter to turn PDF to TIFF. Let’s take a look at how it works.
How to convert PDF to TIFF with PDFResizer.
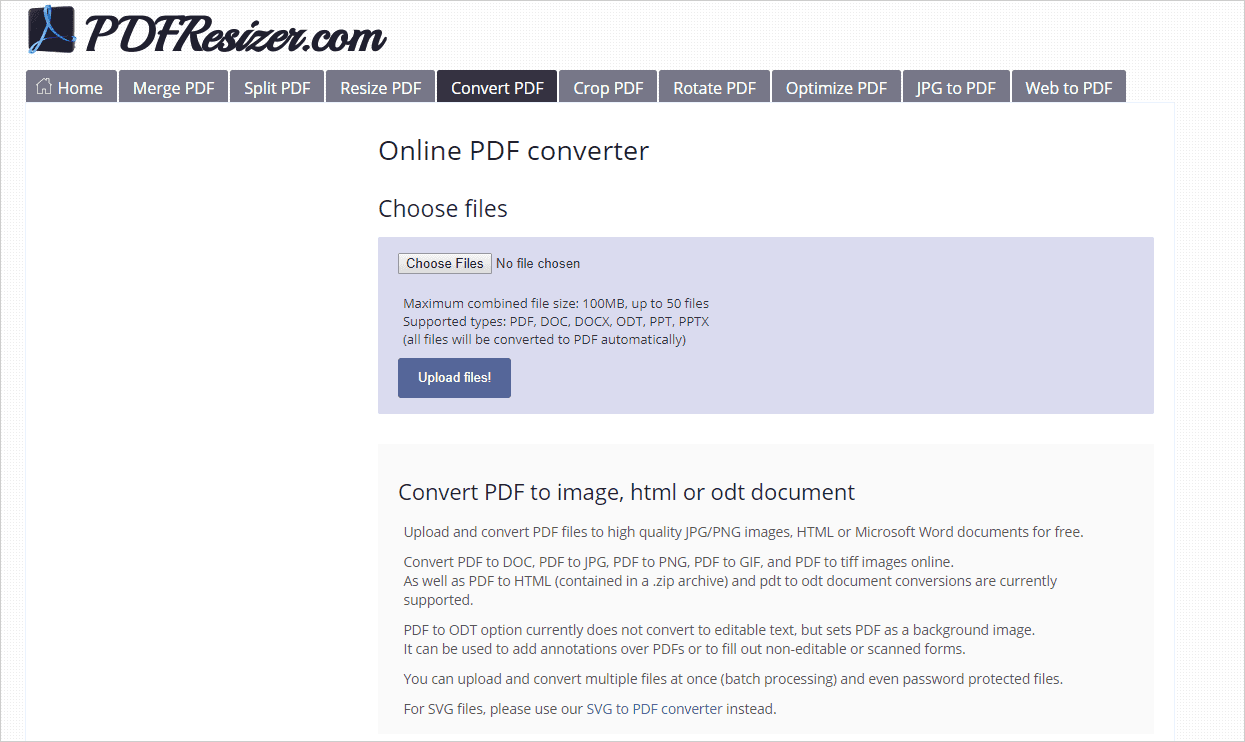
First, click on “Choose Files” and open the file.
Second, press the button “Upload files!”.
Third, choose “TIFF” and hit “Convert PDF!”
Fourth, click on the download button to download the ZIP file.
Converting documents into suitable format speeds up work processing and enhances college collaboration. So, let the handy tools do the job of PDF to TIFF conversion for you now!
