PDF is an incredibly useful file format. PDFs work on all devices and can be read with built-in or free software that most users already have on their devices. If you want to be sure that someone can read a document, PDF is your safest bet.
It’s easy to create a PDF on a desktop computer, but if you’re working on an iPhone or iPad, things might get tricky. Here is the ultimate guide to creating a PDF file on your iPhone.
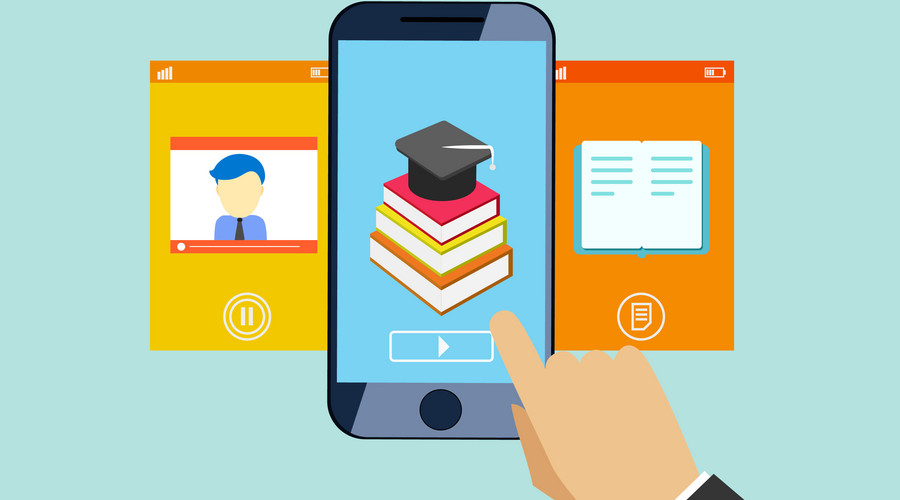
Create a PDF on your iPhone
If you can print the file, you can also create a PDF of it. Don’t worry; you don’t need to connect the printer to your device in order to access the print menu. Open the app you’re working on and once you click on the print option, you will be also able to create a PDF of the content.
Here is a detailed guide to help you create a PDF from a web page in Safari browser.
First, navigate to the website that you would like to save as a PDF. Now it’s time to activate Safari’s reader mode. You can do that by tapping the icon in the address bar. This is not a necessary step, but it helps to eliminate the clutter of the page. That way, you will also reduce the number of pages in your final PDF. Now all you need to do is select print. Once the Print Options window opens, you will see a thumbnail preview image. Pinch it out with two fingers to create a PDF. You can now save your PDF to a cloud account, AirDrop it to your Mac computer, or email it to a friend.
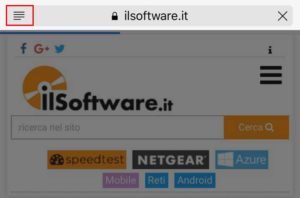

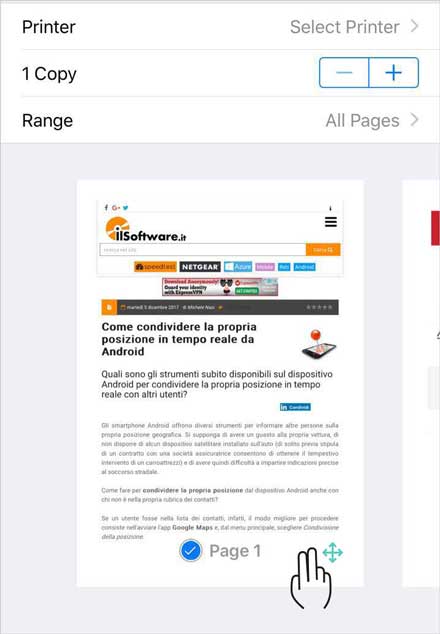
Naturally, the method I described above works not only for websites, but many other types of content.
For example, you can select multiple photos from your camera roll and then save them as a PDF as well. You can also transform notes from Notes app into a PDF file. You can use these steps to convert PowerPoint or Word documents to a PDF when previewing them right inside your Dropbox account.
Extra tip:
How to select the pages you would like to include in your PDF? You can do that by scrolling through the thumbnail views of these pages and tapping on those you want to add. That technique is smart because you select the pages you want before you start pinching them, you can be sure that your PDF will be only as long as you need it to be. Moreover, you can also tap the options tab and select range to choose pages you want to include in your PDF.
Now that you know the manual way of creating PDF on iPhone, here are 3 apps that help to create PDF files easily from any content on your devices.
PDFelement App
This app allows creating PDF files by scanning your physical documents. All it takes is opening the camera on the app and taking the picture. You can then adjust the angle of files to get the right result. Now click the check button to get the PDF file. The app allows adding comments to the file or signing it. The application features a smart functionality for cropping the page and adjusting the perspective. That means you don’t have to worry much about taking accurate shots. The app will enhance the document’s legibility as well by making it black and white, or using color post-processing. All converted documents will be organized by titles and tags. You’ll be able to easily export your documents to Dropbox, Facebook, Evernote, One Drive, Google Drive, FTP, and other applications. That’s probably one of the most reliable PDF converters for iPhone.
Office to PDF
Another app that allows converting documents to PDF format is Office to PDF. It supports various file formats like DOC, PPT, and XLS. The file converter uses the Internet connection to work because conversions take place on a remote server. But you can be sure that the app is secure since the transfer of files both to and from the server is encrypted. The files are read by machines and deleted from the server right after conversion.
Document Manager PRO and PDF Converter
This is another great option for converting PDF files on your mobile devices. It works not only on the iPhone, but also on the iPad and iPod Touch. You can upload files to Dropbox, send as email attachments, and locate them on FTP or save the documents on your iPhone locally. The application is also integrated with iCloud. The tool supports various formats including an MS Office, Apple iWork, HTML, text, PNG, GIF, GPD, and many others.
Use these steps to create PDF files on your iPhone quickly and efficiently.