Agree or not, the need always arises to merge multiple PDFs into a single item. Some files naturally belong together, like reports and research papers of a project. A plenty of separate documents are tedious to manage. It’s not convenient to check lots of individual PDFs that have information on the same topic. Combing PDF files helps you see their relationship and makes your work more efficient. So, how do you put PDFs into one file? How to achieve this goal? In this article, you will learn how to bind PDFs together with 4 pieces of PDF merger software.
Adobe Acrobat
Adobe Acrobat comes in handy when you want to create a multiple-page PDF from various resources. It lets you arrange PDFs and pages in any order, add a PDF to another PDF, and delete unwanted pages before joining files. Acrobat also allows you to define the file size of the created file for different purposes. You can tinker with the preferences for onscreen display, printing of business documents or quality printing on desktop printers. With Adobe Acrobat, you can make a well-organized PDF by combining files in the desired way.
How to combine PDFs in Acrobat.
Step 1.
- Launch Adobe Acrobat.
- Go to the right-side toolbar menu and select “Combine Files”.
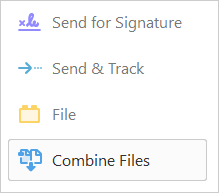
Step 2.
- Click on “Add Files”>”Add Files” to import PDFs into the pop-up window.
- Or drag and drop PDFs onto the blank space.
- Click on “Options” and choose the desired file size for the output file.
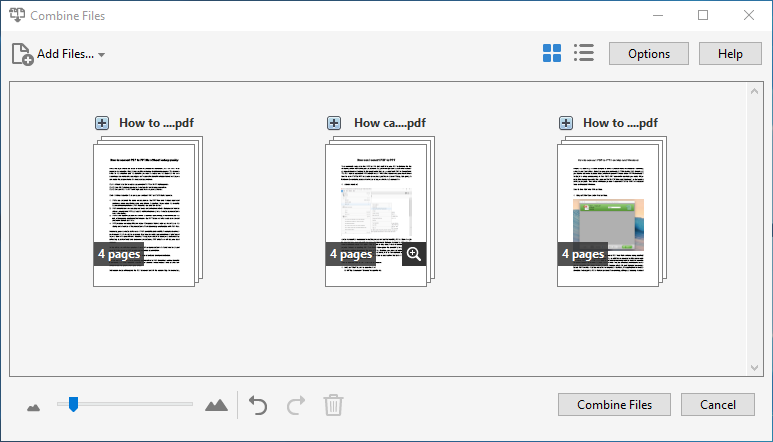
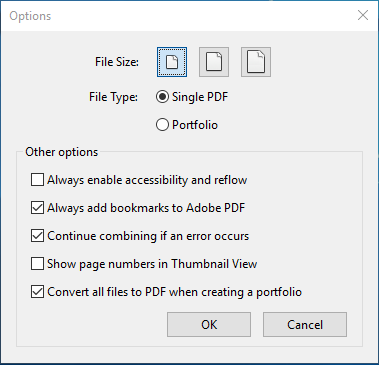
Step 3.
Rearrange PDFs.
- Drag and drop the PDF to the position you want.
- As you drag, a bar moves between files to show the current position.
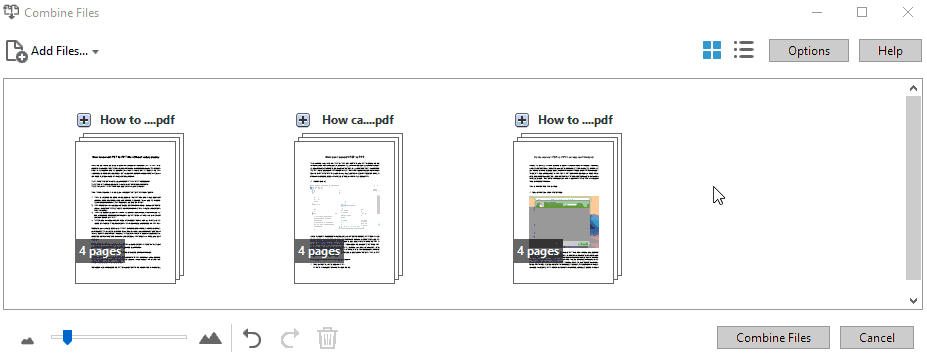
Insert one PDF into another one.
- Click on the “+” icon to expand one PDF.
- In the expanded view, you will see the pages in the thumbnail view.
- Move another PDF to one position between two pages.
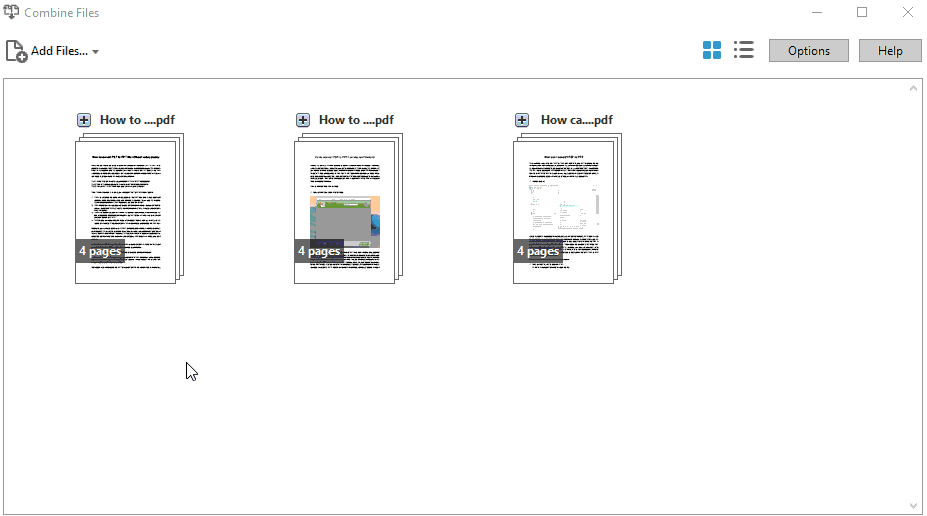
Rearrange pages.
- Expand the PDF by clicking on the “Add” symbol.
- Move the page anywhere among other pages.
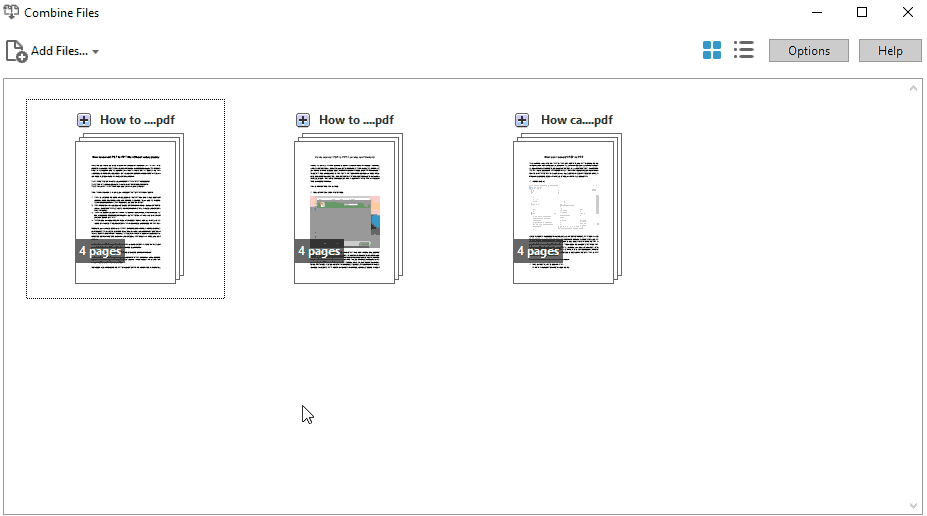
Remove unwanted page.
Right-click on the page thumbnail and select “Remove Page” in the context menu.
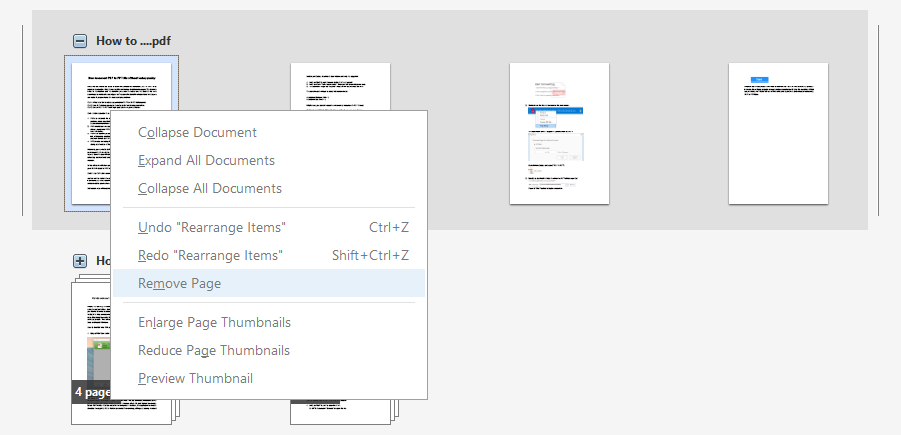
Step 4.
- Press “Combine Files”.
- Go to “File”>”Save”>”My Computer”.
- Choose an output folder and save the combined PDF.
All PDF Converter Pro
All PDF Converter Pro is a small PDF-related application that can be deployed on all Windows systems. It primarily works as a PDF converting tool, which turns text-based PDF into Word, Excel, PPT, images, TXT, HTML, XML, and EPUB in batch mode. Moreover, it gives you the possibility to extract text from images or scanned PDFs with close to 100% accuracy. Furthermore, this compact PDF tool also has a built-in PDF merger utility to combine any number of PDFs into one file. Since All PDF Converter Pro offers a straightforward approach to manipulate PDFs, it is suitable for less experienced users and experts alike.
How to combine PDFs with All PDF Converter Pro.
- Run the program through the shortcut.
- Add files to the program by using the drag-n-drop method or the browse button.
- Go to the left sidebar and select “PDF Combine”.
- Specify the output location and press the “Start” button.
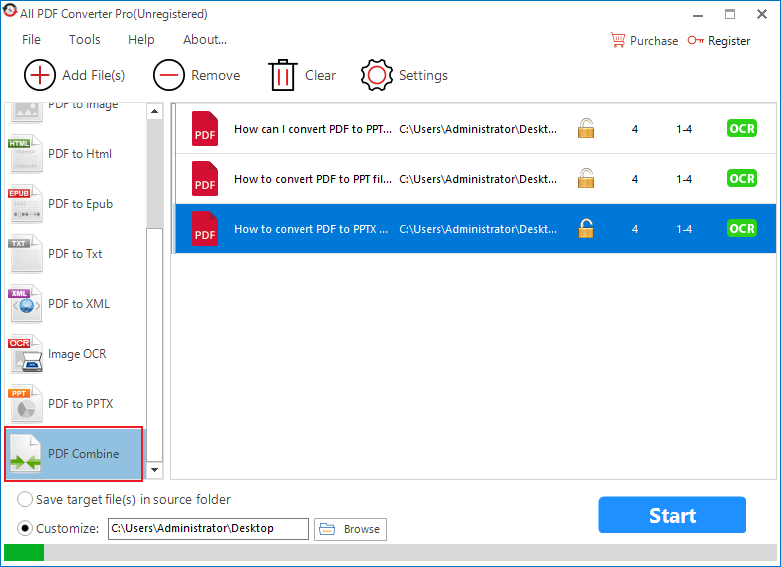
PDF Merge
As its suggestive title implies, PDF Merge is a web tool whose purpose is to assist you to merge PDF files together. It is completely free and extremely easy to use. Just upload your PDFs to the site and use a click of a button to start merging. You can expect a conversion that finishes in no time. No need to worry about the privacy of your file because all PDFs generated on its server will be deleted in 1 hour. PDF Merge runs on any browser and is a must-have tool to add PDF files together online.
How to combine PDFs with PDF Merge.
- Go to www.pdfmerge.com.
- Click on “Choose File” to upload your PDFs.
- Press the “Merge!” button and the process begins.
- When it is done, the merged PDF will be automatically downloaded to local.
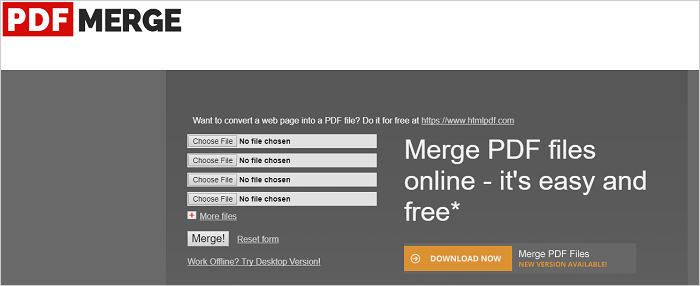
PDF Merge Free
PDF Merge Free is a free online service to combine PDFs into one. It should be the simplest solution to merge your PDFs. No need to register or submit the email address. Moreover, there is no restriction on the number of uploaded PDFs and their pages. Considering your privacy, all uploaded files will be cleared in 15 minutes. Most importantly, the content and layout of source PDFs will not be altered after merging process. Let’s see how to join your PDFs using this utility in four steps as below.
How to combine PDFs with PDF Merge Free.
- Drag and drop your PDFs onto the working space. Or press the “Uploading” button to upload PDF files.
- Adjust the order of PDFs to be merged by moving them up or down.
- Hit “Upload and Merge” to start the uploading and combining process.
- When it is done, click on the download button to download the resultant PDF.
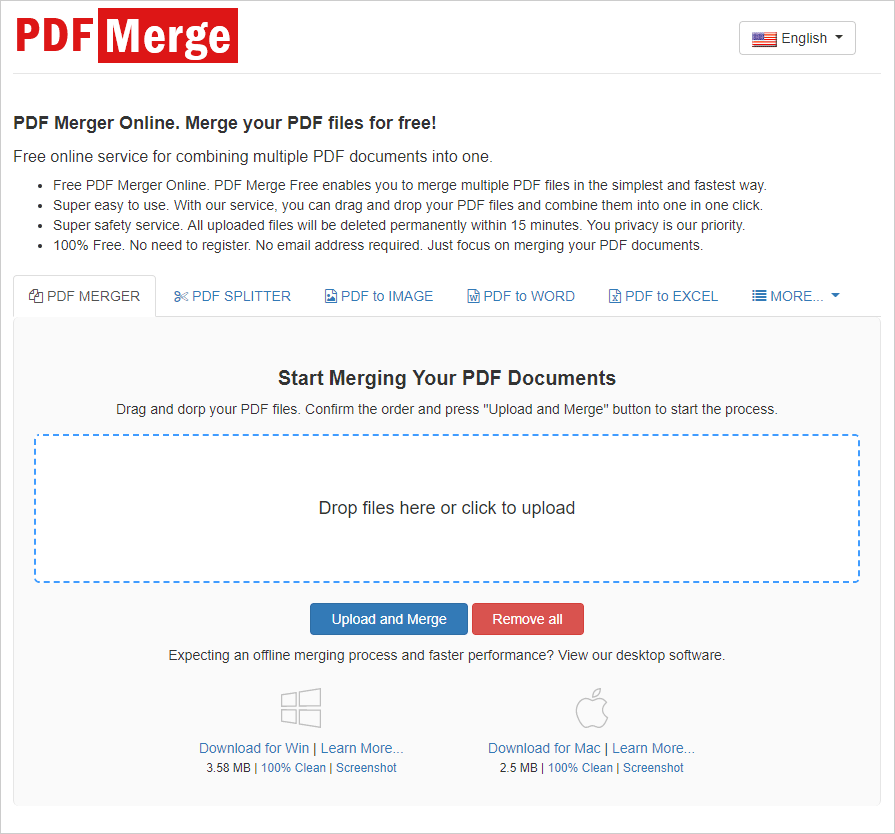
After reading this tutorial, you will surely be able to master the skill to join PDFs into a single one. Perhaps you are going to construct a portfolio or just reduce paper clutter. Then, give the mentioned tools a shot to manage your files more effectively.
