PDF format has been widely used for exchanging information. A PDF document needs encryption by user password if it contains classified data. But it’s time-consuming for authorized readers to enter a password each time for viewing the file. As a legitimate recipient of a PDF protected with user password, you surely want to save yourself such inconvenience. In this article, I will walk you through how to remove user password from PDF in three ways.
#1: Remove PDF user password in Adobe Acrobat.
The power of Adobe Acrobat lies in the full feature to manipulate PDF documents. Acrobat is capable of encrypting your PDF file as well as unlocking it with provided password. But please note that removing password with Acrobat is available only when you become its subscriber. The process is very simple. Please do the following steps.
- Open the PDF file with Adobe Acrobat.
- Go to the right sidebar and select “Protect”.
- Click on “More Options”>”Security Properties”.
- You will be taken to the “Security” tab on the “Document Properties” panel.
- Choose “No Security” in the drop-down menu of “Security Method”.
- When the prompt dialog box pops up, click on “OK”.
- Close the “Document Properties” panel and go to “File”>”Save”.
Acrobat’s way of removing password is quick and easy. But in order to access this feature, you have to dish out $22.99 for a monthly subscription. This may be not cost-effective to you. So, I ‘d like to share you with a convenient trick you can use to erase user password for free. As a matter of fact, we can produce a duplicate copy of PDF without password using virtual PDF printer. It can be achieved in Google Chrome and Foxit Reader.
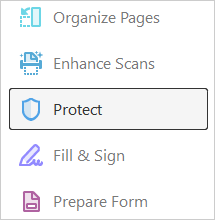
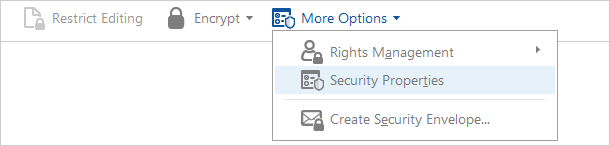
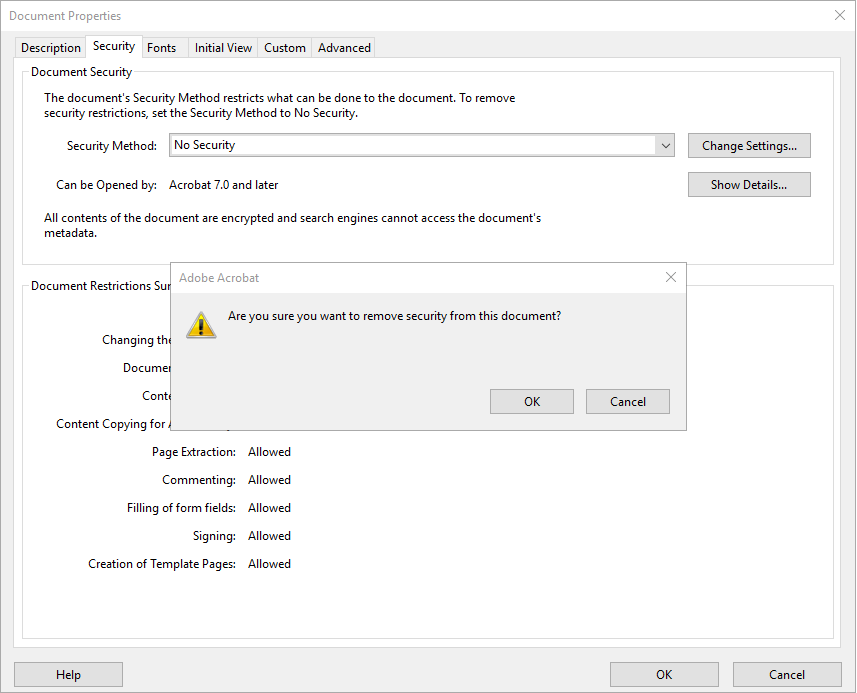
#2: Remove user password from PDF using Google Chrome.
Everyone knows Google Chrome can act as a PDF reader. But not many people are aware of its ability to export the source file to a new one without a password. The function works on any operating systems.
- Launch Google Chrome browser.
- Drag and drop the PDF into the browser.
- When prompted to provide the password, enter your password and click on “SUBMIT”.
- Press the “Print” button on the toolbar.
- Click on “Change” under “Destination” and select “Save as PDF”.
- Hit the “Save” button to save the new PDF in a specified location.
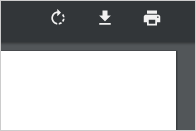
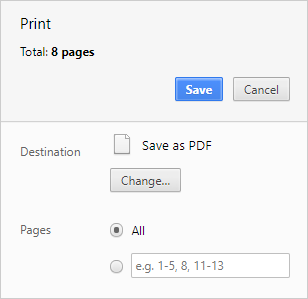
#3: Remove user password from PDF using Foxit Reader.
Foxit Reader is a third-party standalone PDF viewer. This is a great application for PDF management. It features leaving comments on documents, signing PDFs, adding annotations, sharing PDF via email. A selection of plugins is a way to expand the capabilities of Foxit Reader, but the free version is enough for basic use. A built-in virtual printer can create a PDF with no password from the original file in seconds. You’ll find neither watermarks nor popup web ads in the resultant PDF file.
- Open your PDF in Foxit Reader.
- Go to “File”>”Print” to bring up the “Print” panel.
- Select “Foxit Reader PDF Printer” in the drop-down list of “Printer”.
- Click on the “OK” button and save the exported file in the target folder.
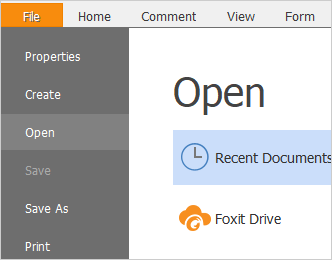
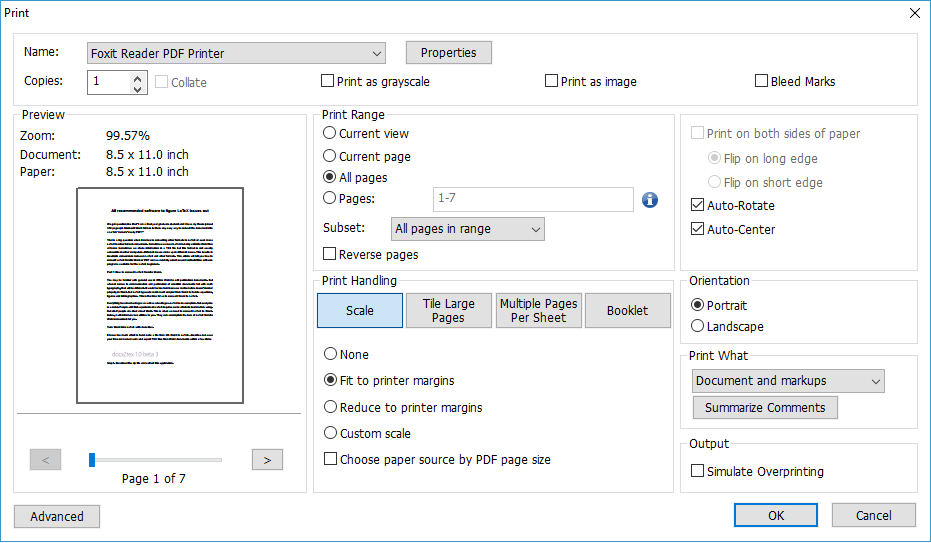
Conclusion
Eliminating password protection will make the file easily accessible. Besides the methods above, you also can try cloud-based tools to remove open password from PDF. But it means you will run the risk of revealing your sensitive information. If you know some better tools to handle this task, let me know in the comments below.