One of the benefits of a PDF document is being able to use pictures and graphic images. A PDF document is a sealed container full of text and pictures. For the most part, it’s secure from modification. But there are times when you may need to reuse a picture or image embedded in the PDF. What do you do?
You may use a screen capture program to copy the screen where the image is displayed. This method does not result in the best quality graphic. The second method is to use a PDF image extractor. This is really simple if you have the right tools for the job. Let’s review five ways to extract pictures from PDF.
PDF-Online.com
Extract images from PDF online at pdf-online.com. Choose your PDF file. On the sidebar, select “Extract Images.” Select either TIFF or JPEG format for the output. Click on Apply to extract pictures from PDF. This site is good for general use but not business use where privacy and security are important.
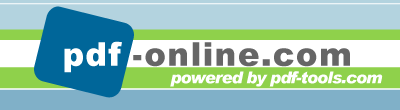
ExtractPDF.com
For PDF files no larger than 14 MB, use extractpdf.com to extract all images within a document. Select your file either locally or from a URL. Click on the Start button. Processing can take some time as it extracts not only images but also text and fonts. To extract images from PDF online is convenient but may not be as fast as you hope. Because data is being sent from your device or computer to an external site, it can add minutes to overall processing.
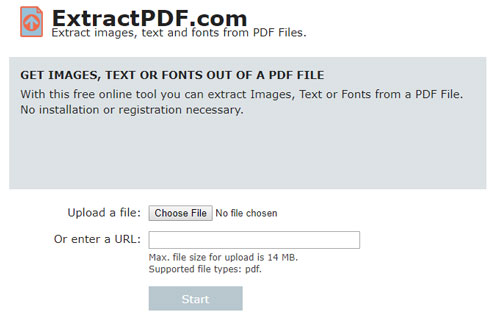
All PDF Converter Pro
An offline program to extract images from PDF on Windows has the benefit of power, speed, security and more robust features. Business users, teachers, designers and professionals can look to All PDF Converter for the best results. With no limit on the file size or complexity of the document, this program’s versatility is a strong point. Images supported include JPG, TIFF, BMP, EMFF and PNG.
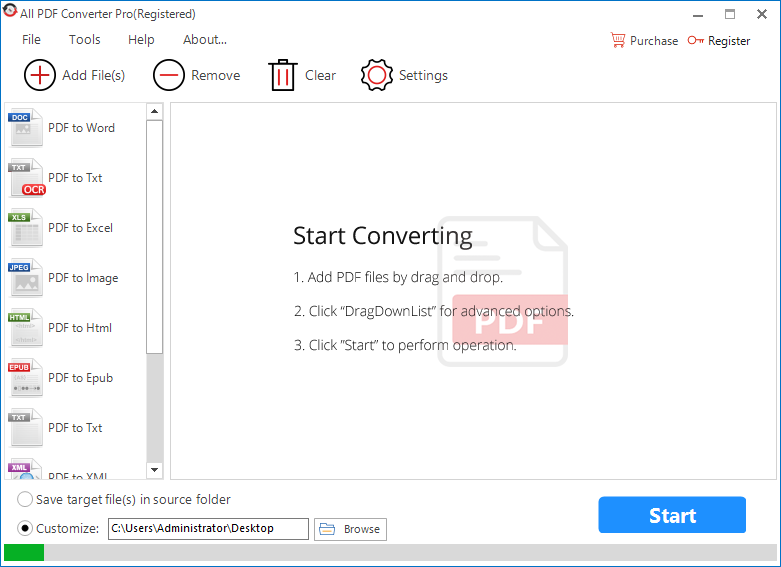
Operating this PDF image extractor begins at the intuitive main screen. Select your file and choose Image from PDF. Batch mode is automatic if you select multiple files. Click on Convert and let All PDF Converter do all the work for you.

PDFExtractor
PDFExtractor for Mac gets the job done. Drop one PDF or an entire folder into the application. Conversion begins to extract images from PDF on Mac. A folder will be created with all extracted images, text and fonts inside. Images are outputted as JPG, TIFF and PNG only. PDFExtractor is a small program that’s suitable for occasional use.
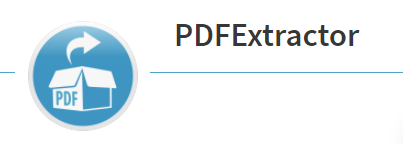
PDFElement
Wondershare’s PDFElement is a feature-packed professional program to extract images from PDF on Mac. Within the program, enter editing mode. Go through the PDF to mark images for extraction or choose to extract all images. Click on Extract to begin. Being geared for the professional market, there is a learning curve to master all the features. PDFElement is costlier than the other methods we’ve discussed.
PDF files can vary greatly in size and complexity. You need a tool that can process large files with many images and do it reliably file after file. Consider All PDF Converter to extract images from PDF on Windows. It has the ideal balance of usability, speedy performance and useful features for home and business.