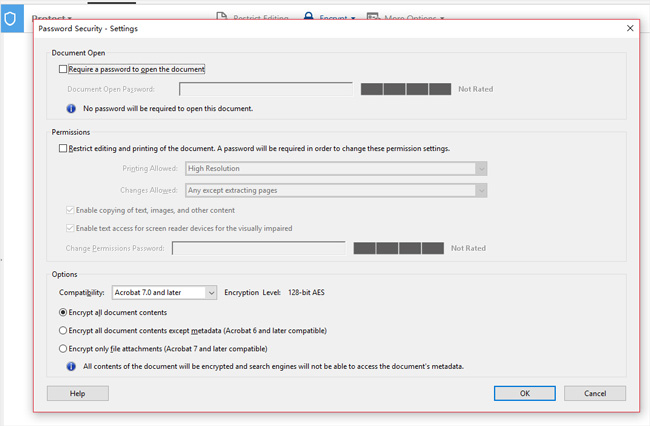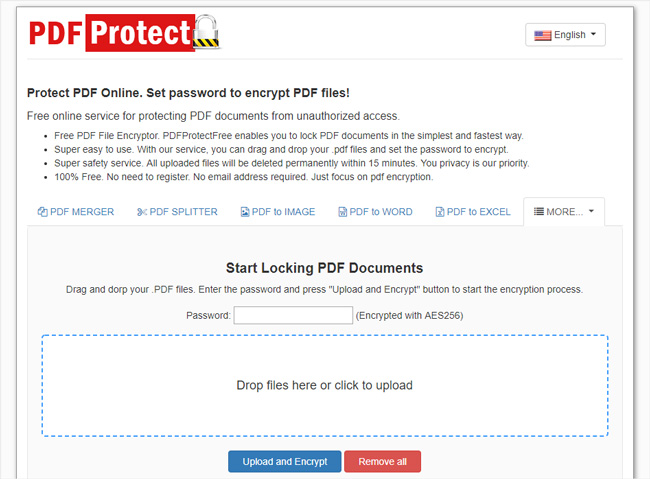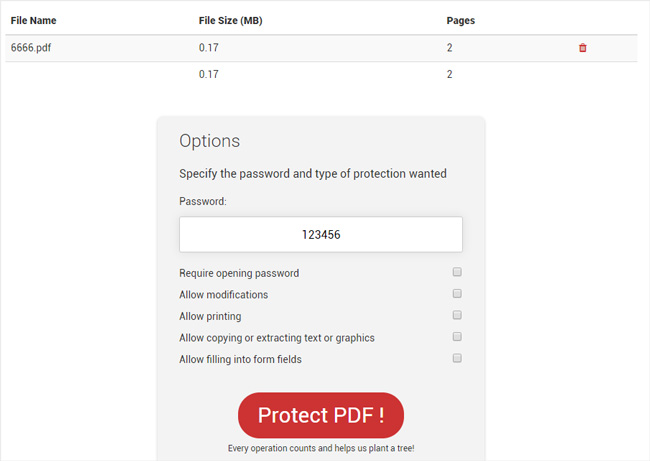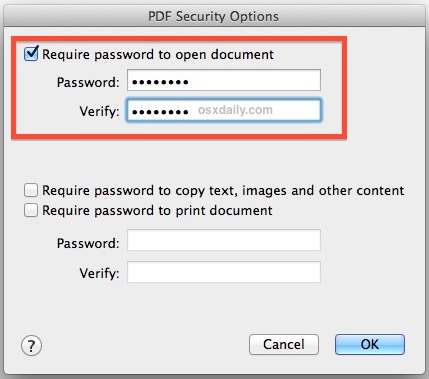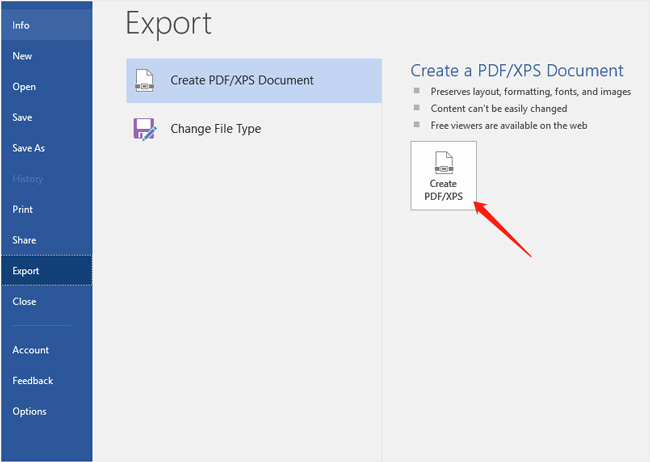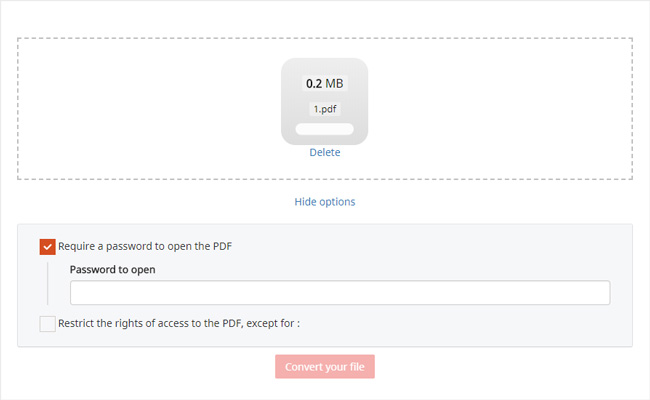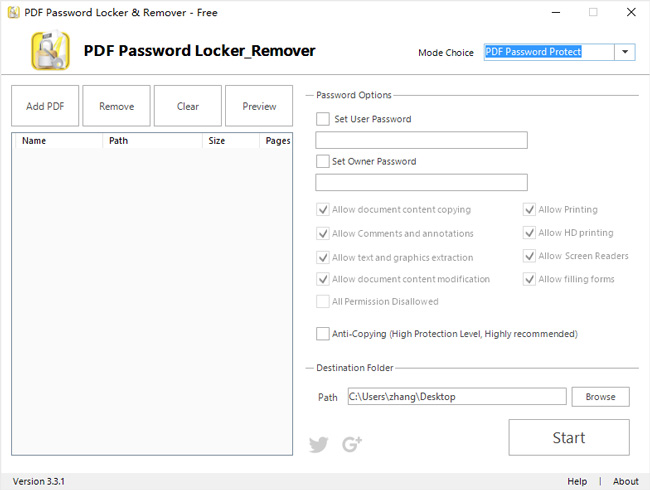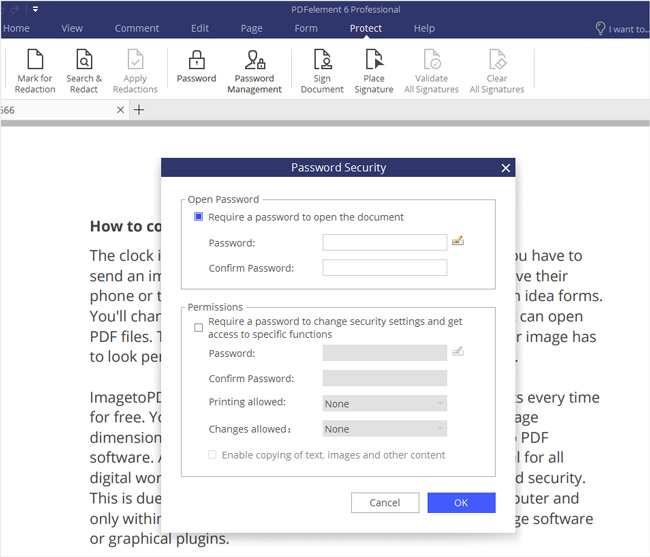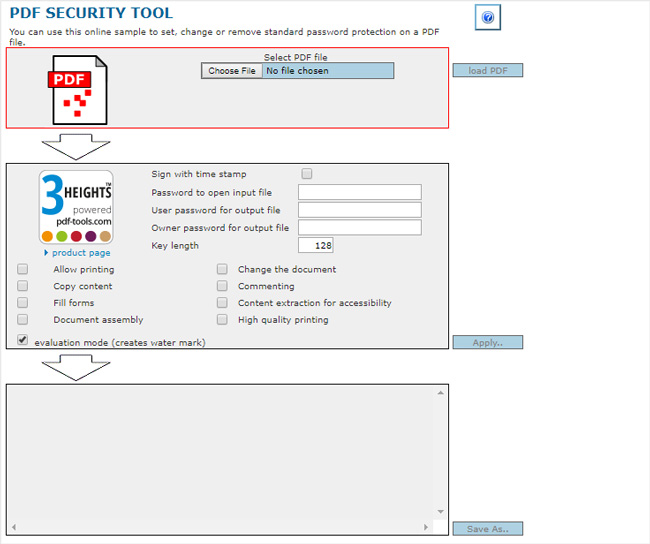Creating a password-protected PDF is essential if you are sharing sensitive PDF documents with others. Please note that there are two types of password created by Adobe, the creator of PDF file format, to protect PDF. One is user password and the other is owner password.
User password. User password is used to protect PDF from unauthorized accessing PDF. In other words, if you do not have the right password, you cannot open the PDF.
Owner password. The owner of the encrypted PDF use owner password to set restrictions and limitations on their PDF work. The users can read and view the content of the document even they are not authorized by the owner. But they will be restricted to printing, editing, copying the PDF.
In this post, we will show you 10 best ways to protect PDF with professional tools, including online security tools, Mac App and Windows software.
1. Adobe Acrobat (Windows/Mac. Paid)
As full-service PDF creation suite, Adobe Acrobat provides the capability to password protect PDF files. You can use its seven-day free trial before the subscription for $14.99 each month.
It won’t take too much time for you to password protect PDF. Open the PDF in Adobe Acrobat DC and go to “Protect” in its Tools. Follow “Encrypt -> Password Security”. A setting dialog will show up where you can enter “Document Open Password” or “Change Permission Password”.
Acrobat DC will measure the password strength depends on the length, complexity, and unpredictability of your entered password. Please make passwords as hard as possible.
2. PDFProtectFree.com (Online. Free)
Using an online encryption service could be a better solution to add a password to your PDF. To do this, you can go to PDFProtectFree.com, which enables you to password protect PDF online for free.
Acrobat DC could only protect one PDF for each time. Fortunately, PDFProtectFree.com provides a batch process and up to 5 PDFs are allowed to upload and set a password for them each time. Definitely, this will save your much time.
Add PDF files and enter the password. Press “Upload and Encrypt” button and PDFProtectFree.com will export the PDF files encrypted with AES256 technology.
3. Google Drive (Online. Free)
Google Drive provides a super simple way to lock down your PDF documents when you are sharing your document. When you are generating a shareable link, click “Sharing settings” and go to “Advanced”. In Sharing settings window, you can select owner settings to prevent editors from changing access and adding new people, and do not let readers download, print and copy the content.
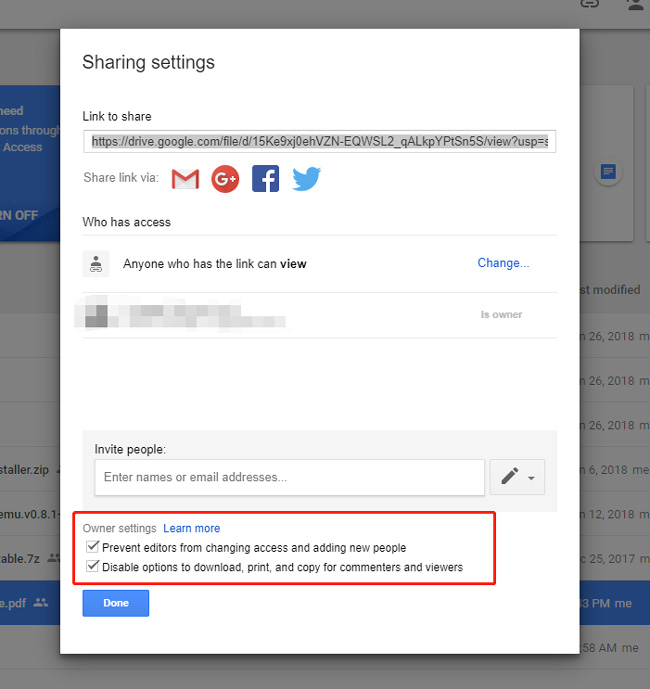
4. FoxyUtils (Online. Free)
Foxyutils provides all the possible PDF tools you may use. Go to its website and choose “Protect PDF”. Then upload your desired PDF documents, specify the password and check the options showed in the screenshot below. After that, click “Protect PDF” and enable the online tool to start encryption process.
As an online PDF encryption tool, FoxyUtils works fine and you are also allowed to set the permissions like modifications, printing, copying or extracting text or graphics on your documents.
5. Preview (Mac. Free)
Preview should be your preference when you are trying to password protect PDF on Mac OS X. Preview is a built-in App on Mac OS X and it is 100% free to use. When comes to PDF encryption, you may be impressed by its perfect and fast performance.
Open the PDF in Preview and go to “Save as” to add protection to the document. Click “Security Options” button to open a new dialog where you can enter a password and configure permissions.
6. Office Word (Windows. Free)
Usually, you get your PDF documents by creating them from Office Word. In that way, there is no need to get help from the third-party applications to password protect the PDF. Office Word lets you encrypt PDF files during the exporting process. AES 128-bit encryption technology has been applied so that it is considered secure and strong.
Go to File -> Export and click “Create PDF/XPS” button. In the opened file browser dialog, click “Options” and check “Encrypt the PDF with a password”. Click “OK” and you will get a dialog where you can enter and verify the password.
When the document has been exported as a PDF, this PDF file is also encrypted and you should enter the password to open it every time.
7. Conv2pdf (Online. Free)
Conv2pdf is another online app that could help you set a password to a PDF document. It brings simple and clean interface so there is no need to learn how to use it. When you are about to secure a PDF, upload it and check “Require a password to open the PDF”. Enter the password and click “Convert your file” button.
Conv2pdf enables you to restrict permissions on the PDF, like Print, Modification, Merge, Comments, Extraction, and Copy.
8. PDF Password Locker & Remover (Windows. Free)
PDF Password Locker & Remover is a desktop software to secure PDF on Windows. It is free to use. No network required. No Acrobat DC required either. This program applies AES 256-bit encryption technology which makes the passwords hard to be cracked brutally. More importantly, it also provides the ability to remove the protection of an encrypted PDF.
To secure PDF, run the small application and add the PDF. You are allowed to set user password, as well as owner password with permissions configured. What’s more, you can check “Anti-Copying” option to convert normal PDF to uncopiable PDF (All included pages are images).
Download for free!
9. PDF Element (Windows/Mac. Paid)
PDF Element is a professional PDF suit with all possible functionalities. Secure PDF with passwords is quite simple with this program. Open it in PDF Element and click “Protect” tab. Then press “Password” and set the Open Password or Permission Password according to your requirements. Click “OK” to save security settings.
Note, you should save the PDF to make the protection work.
10. pdf-online (Online. Free)
PDF-online provides security tool to password protect PDF documents in a convenient way. Upload the PDF file and lock the PDF with both Open Password and Owner Password. In addition, you can also sign the file with the timestamp and change the key length to result in higher security.
Summary.
In this post, we have listed the top 10 best ways to protect PDF files. You can use free online tools, Windows software or Mac software to set password and restrictions on your PDF with sensitive content. You must be able to find the most suitable solutions for your document security. We will keep updating this post. If you have any better ideas or suggestions, please leave your messages.