PDF is a welcomed format for the exchange of electronic documents. But in some situations, image formats are preferred over a PDF. A text-based PDF can have text copied, pasted and searched. But an image prohibits any manipulations on the text within it unless people use professional graphics editors. This makes image as a slightly safer way to share information in a file you don’t want to be easily manipulated. PDF is not accepted by some social media but images can be uploaded to any platforms. Images do not require a special software program to open as opposed to PDFs. Hence, they are easier to access than PDF files. So here comes the need for a piece of software to convert PDF to image. No need to waste your time searching such tools by typing keywords likes “convert PDF to image free download“. This article will show you top 5 free online and offline PDF to image utilities.
1. Nitro Pro.
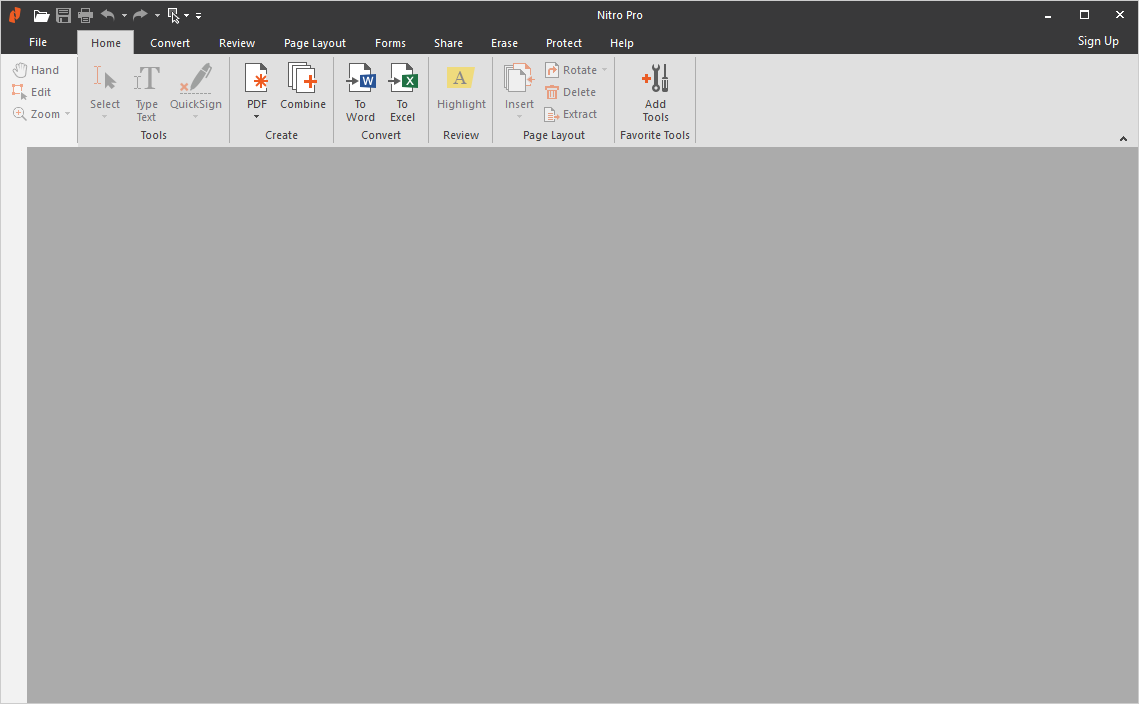
Nitro Pro is a comprehensive PDF document processor to help you work with PDFs simple. It offers versatile features for managing PDF documents like “Convert PDF”, “Edit PDF”, “Create PDF” “Combine PDF” and “Sign PDF”. This program allows you to convert PDF to major image formats including JPG, PNG, and TIFF.
How to turn PDF into image with Nitro Pro.
1. Run Nitro Pro on Windows. Click on the “Open file” symbol and then you will go to the “Open” panel. Select “Computer > Browse”, then open the file.
2. Go to the “Convert” tab and choose “To Image”. Then, the “Convert PDF to Images” panel appears. On this panel, you can add more files, choose output format as well as DPI and set output folder.
3. Once you are all set, press the “Convert” button to start conversion.
2. iSkysoft PDF Editor Pro.
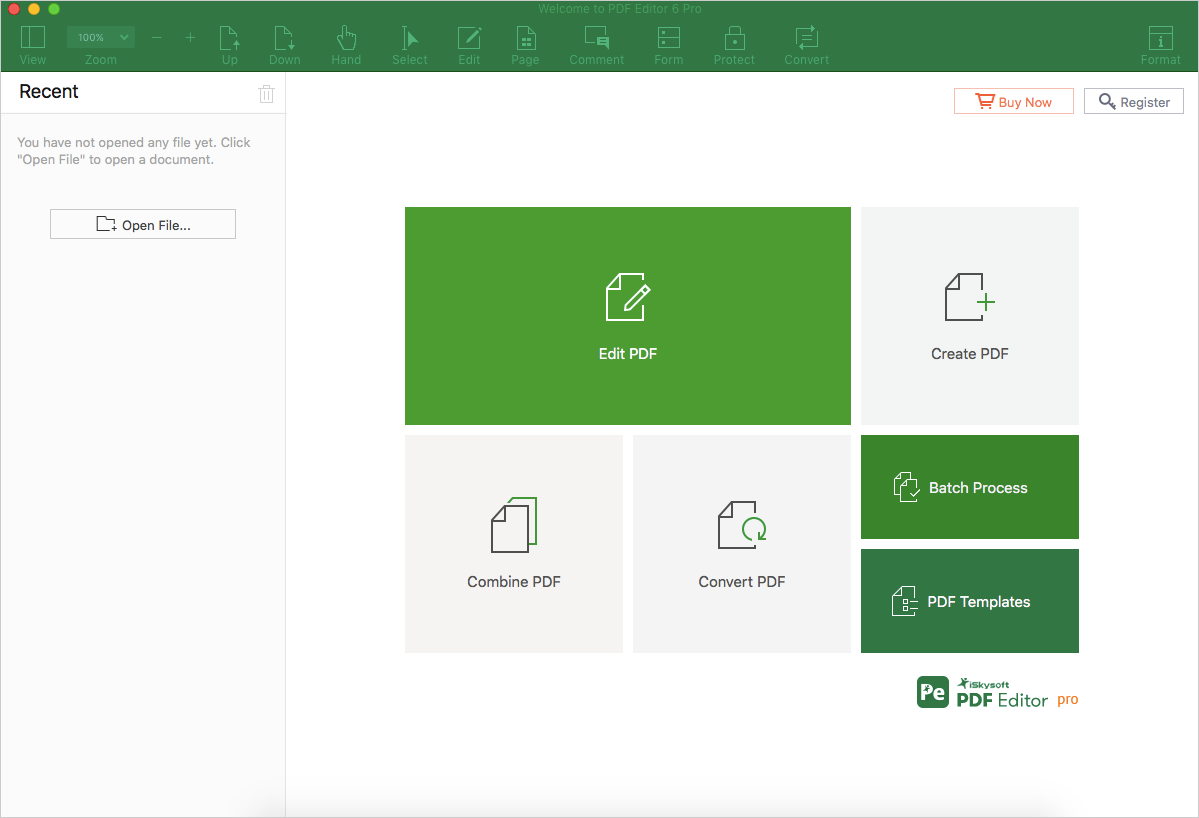
iSkysoft PDF Editor Pro is one of quite few Mac utilities that can reach your goal of customizing PDF file in an all-round way. This Mac application gives you the possibility to change PDFs to versatile file formats. Being an extremely feature-reach PDF Editor, it also enables users to edit, secure, markup, organize and OCR PDF as well as handle PDF form. With this application, Mac users can turn PDF to an image format of their interest as easy as ABC.
How to turn PDF into image with iSkysoft PDF Editor Pro.
1. Click on “Open file” on the home window and choose the PDF to be converted.
2. Go to the “Convert” tab and select the “To image” option to open the “To image” panel.
3. On the “Convert” tab, you can choose the output image format and set output image DPI. On the “Option” tab, you can specify the page range of PDF files to determine which pages to be converted to an image file.
4. When you have made all choices, click on “Convert” to begin the conversion.
3. Convertio.
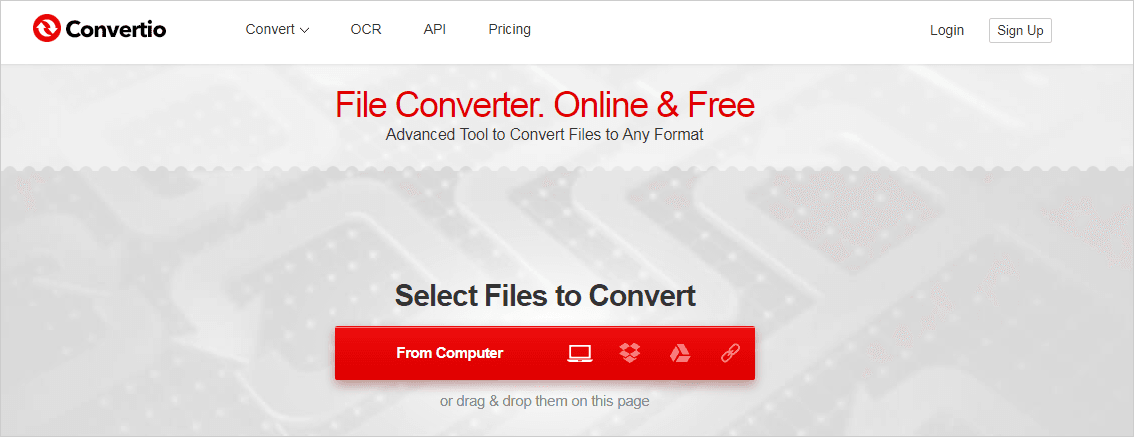
Convertio is an online PDF to image converter which you can access wherever you are. It supports converting PDFs to a variety of images with different extensions like .jpg, .png, .tiff, .bmp, .svg, .psd, .pdb. It allows you to upload files from computer, Dropbox, Google Drive or URL. It also enables you to convert multiple files at a time but you need to import files one by one instead of adding them in a batch.
How to turn PDF into image on convertio.co.
1. Press the uploading button to upload the file or drag and drop the file on the webpage.
2. Click on the inverted triangle, then go to the option “IMAGE” and choose the image format you want to convert PDF to.
3. Click on “Convert” to initiate the conversion. When the conversion is completed, click the download button to download the image.
4. CloudConvert.
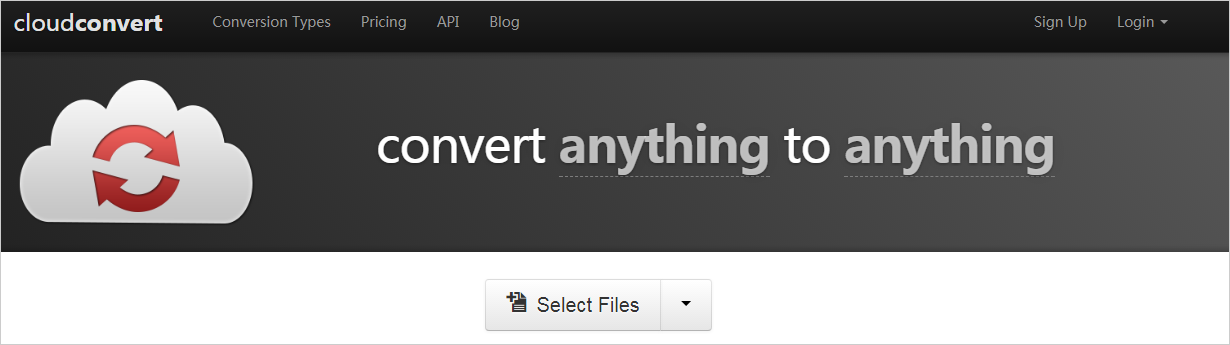
Using CloudConvert, you can online convert PDF to image wherever you are. CloudConvert supports the conversion between hundred formats and can lay claim to converting anything to anything. It also offers the feature of compressing, protecting and unlocking PDFs.
How to turn PDF into image on cloudconvert.com.
1. Click on “Select Files” to upload the PDF.
2. Choose the image format in the drop-down option list.
3. Press “Start Conversion”. When the conversion is finished, hit “Download” to download the file.
5. PDFtoImage Converter.
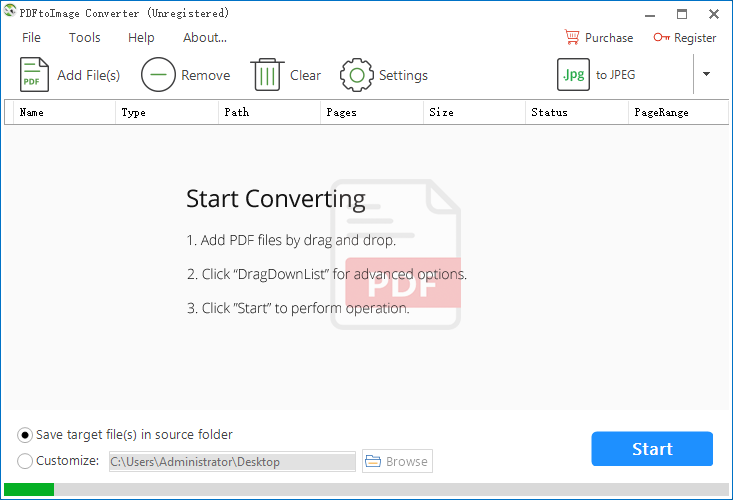
PDFtoImage converter is a handy tool with a self-explanatory title. It can turn PDF files into images in different formats, including JPG, PNG, TIFF, and EMF. Apart from the conversion feature, it also plays a role of PDF image extractor that allows you to export images embedded in PDF documents. This program is highly recommended to do the conversion job for its batch process function and customizable output modes. You can perform the conversion of multiple PDFs at a go. You can specify the segment of PDF to be converted as well as the output image quality as preferred. Due to its succinct interface and straightforward settings, even a first-time user can rapidly figure out how everything works. Most of all, the conversion result is in top class quality, which means the output image retains the original PDF style. This minimalistic program takes a low amount of system resources, finishes the task rapidly and ensures good output quality. You won’t come across any problems while using it.
How to turn PDF into image with PDFtoImage Converter.
Step 1. Download and install the software.
First, download this PDF to image converter free on your hard disk.
Second, install this software on your Windows computer.
Step 2. Run the program and add files.
Launch the program and you will see a clean-cut window.
Hit “Add File(s)” to add files to the program or drag and drop files onto the workspace.
Tip: Batch adding files is permitted.
Step 3. Configure conversion settings.
1. Select the output file type as you want in the drop-down menu of output file type.
2. Right-click on the file added and select “PageRange” in the context menu.
Choose to convert all PDF pages to an image file or specify a page range to convert certain PDF pages to an image file.
3. Hit “Settings” to open the “Mode Option” dialog.
Set the output image resolution on the “Image Resolution” tab.
To convert PDF to JPG, select the output image quality on the “PDF to JPG” tab.
Tip: “PDF to JPG” tab is only for converting PDF to JPG.
Step 4. Define output folder and start conversion.
Choose to save the target file in the source folder or not.
Hit the “Start” button to start the conversion.
What a fast and easy method to change PDF to graphics with converting programs! Pick one from aforesaid PDF converters to eliminate your difficulty of working with documents!
