PDF has become the latest standard of viewing documents due to some very obvious factors. The main reason is its cross platform compatibility. This post talks about some of the easiest ways to scan your documents into PDF format.
Adobe Scan

Here comes the industry leader. Since PDF technology is powered by Adobe, this application is probably the most reliable one that gives optimum results.
Just capture any document, without using a scanner or external hardware. By utilizing the power of Artificial Intelligence (Adobe’s very own, Sensei), this app will convert your captured image into a PDF file automatically. This is a great progress into the depths of machine learning abilities.
Wait, the features are not over yet. After converting into PDF, the app will make your text searchable, enabling editing as well. Moreover, the files are also uploaded to Adobe’s cloud so you could access them from multiple devices.
Use a scanner

Well, this is an orthodox way. But if you require bulk scanning, especially in offices, then this method provides the best shot with utmost ease.
- Depending whether your hardware supports Bluetooth and/or USB cable, connect the scanner to your laptop
- If your scanner supports multiple pages, that’s perfect. Otherwise, place the document or page of the book on scanner bed
- Select the final format you want to save your scanned file in (here, it is PDF format)
- Scan the document (if the scanner does not start the process automatically, you might have to use a 3rd party tool) and it will automatically be saved in the desired format selected before
Scan on Android
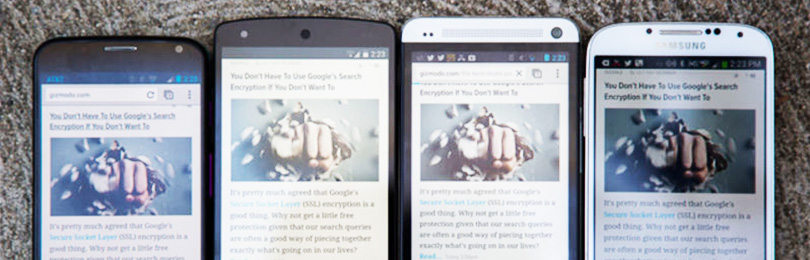
A major proportion of mobile users is based on Android OS. Therefore, there is yet another feasible option that you could use to scan your documents into PDF. However, it should be realized that this method is not practical for bulk printing.
- Create a new destination folder (‘scan’ name is preferable)
- At the bottom right corner of the screen, there is a ‘+’ sign. Tap it
- A new dialog box will open.Choose ‘scan’ option
- It will open your phone’s camera application
- Use the camera to take picture of the document (basically scanning) by using a contrasting background (there are various options at the bottom of the screen including crop, retake, etc.)
- Once you are satisfied with the image quality, tap ‘check’ button and drive will automatically save your scanned image in the predefined destination folder
Convert your document to PDF in batch process
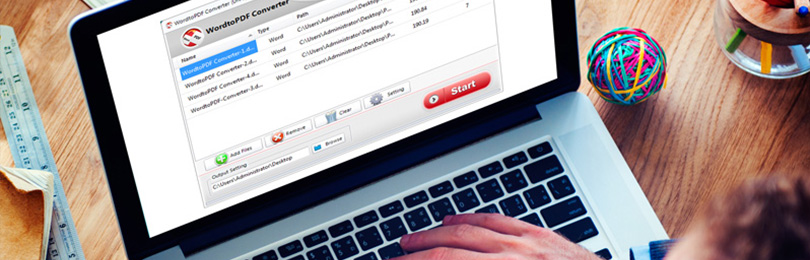
Sometimes, you may have hundreds of Word formats and you need to scan them into PDF. Is there any shortcut for you to make it without any effort? Of course, taking advantage of WordtoPDF Converter instead of using scanners to complete the task of scanning Word files to PDF documents.
All the features you may take advantage of
- Simple and intuitive graphic interface.
- Convert word to PDF files(Normal).
- Convert word to scanned PDF files(Images).
- Set password and encrypt the PDF files converted.
- High quality conversion process without text loss.
- Convert multiple doc/docx files in one time.
- FREE technical support.
- FREE update.