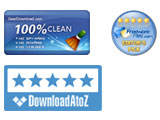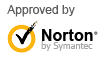How to Convert PDF Files Using All PDF Converter
A PDF document cannot be edited; however, once you convert it to another format, it is easy to edit it. You can always save a word or excel document as a PDF format; however, it is not possible for you to save a PDF file as a word/excel document format for editing quickly. You need to rely on a third-party application to save your PDF document to other formats.
Using the All PDF Converter, you can now convert your PDF documents to one of the seven supported file formats in just a few clicks.
- Step 1: Install the application
You can download and install the application from our website. Click here!
- Step 2: Starting the application
Once you launch the application, you will be directed to its dashboard. Here you can see several options. A simple user interface and a drag and drop feature allow you use the application intuitively. The below figure displays the dashboard of All PDF Converter:
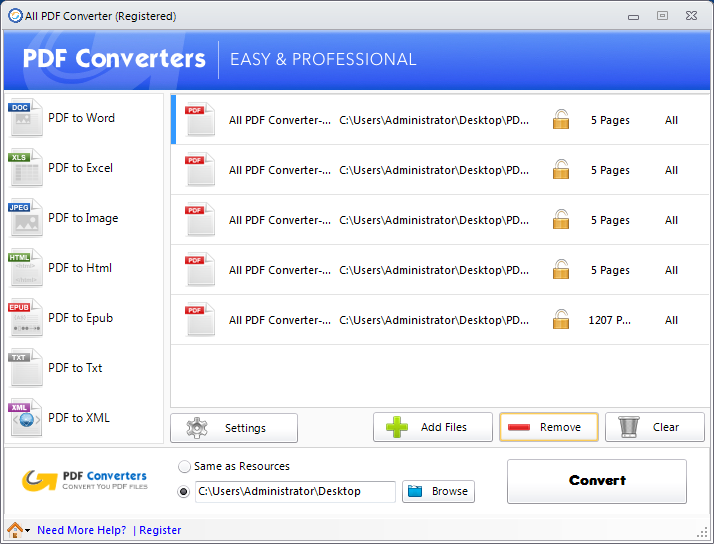
- Step 3: Select an Option
After you have started the application, it is time to use the application to convert the PDF file into the desired format.
Select the required conversion option on the left side of the application as per your requirement. For example, if you need to convert PDF to Word, select the PDF to Word option. Or, if you need to convert it to HTML, then select PDF to HTML option.
- Step 4: Import the PDF file that is to be converted
To do this, just drag and drop the PDF file to the dashboard.
- Step 5: Starting the conversion of the PDF file
After the file has been imported, click the Settings button to configure additional settings. For example, if you have selected PDF to Word option and clicked the Settings button, you will see options as shown in the below figure:
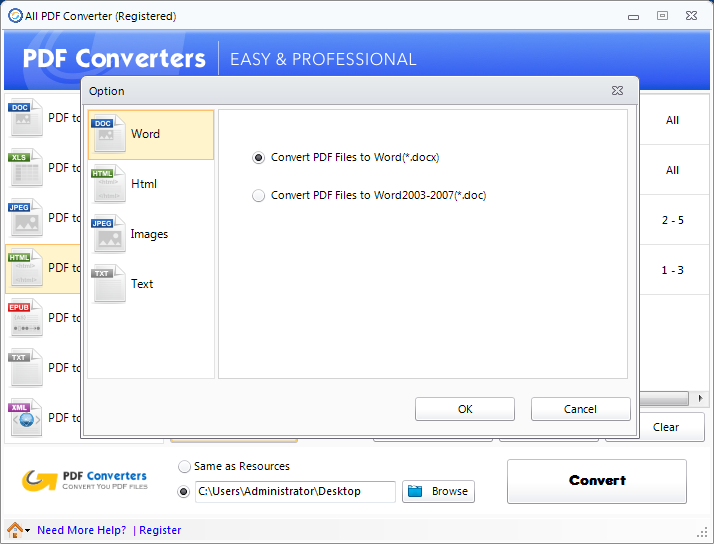
You can select the required option to customize your PDF conversion experience using the All PDF Converter. As you can see from the column on the side, you have the flexibility to choose from various options to convert the file.
- Step 6: Selecting further options
Once you import the PDF file, you will see the extra options such as how many pages you want to convert to another format. You can import multiple PDF files at a time and select specific functions for each document. This gives you complete control over how you want the conversion of the PDF to occur.
- Step 7: Selecting Page Range
Now right click the PDF document that you want to convert. After this, you can either select the whole PDF to be converted, or you can choose a certain number of pages from the PDF. By choosing only the desired pages, you can control the size of the file. This will help you in sending the file over mail, as it will take a lot less time to upload and download a smaller sized file. See the below figure to understand how to specify a page range:
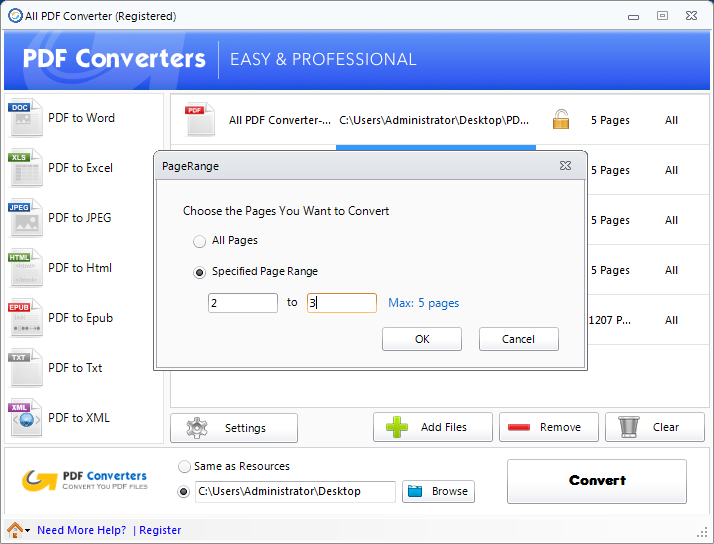
- Step 8 – Select a location to save the converted document
Click the Browse button at the bottom, and select a location to save your PDF document anywhere on your computer.
- Step 9: Start the Conversion
After selecting the pages, desired format as well as the desired location, you can click the Convert button to convert PDF to your desired format.
The All PDF Converter will start the conversion process, which usually takes only a few moments.